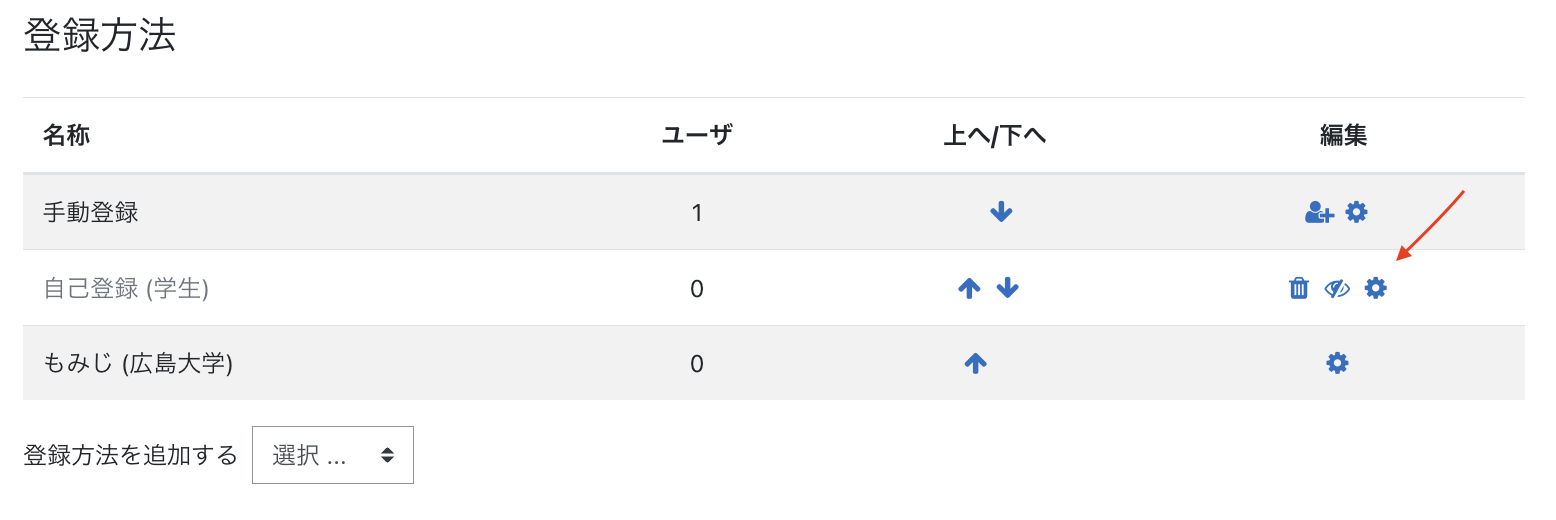目次
moodle Q and A (教員向け)
Moodle4.1のマニュアルはこちら
コース管理
Q: 学生としてコースを試したい。他大学では「ロールを切り替える」ことができるようだが?
「ロールを切り替える」機能は確かに元々のmoodleには備わっているのですが、利用制限の適用など実際の学生と異なる部分があるため、メニューから削除しております。この機能は手軽に使えてよいのですが、弊害が大きいと判断してそのようにしております。ご理解いただければと思います。
代替の機能として、架空の学生アカウントを作成してそれをコースに学生として登録し、教師として使っているのとは別のブラウザでログインして試すというのを推奨しています。
架空の学生アカウントは、以下のように「ローカルアカウント」を作成して使います。
- [ 右上氏名 - プリファレンス - ローカルアカウントの管理 ]
- [ ローカルアカウントの作成 ]
- 必要事項を記入し「送信」
「メールアドレス」と「初期メールアドレス」ですが
- メールアドレス:moodleからの通知に使われる
- 初期メールアドレス:Microsoft 365 との連携に使われる
という違いがあります。通常の広大IDアカウントですと
- メールアドレス:普段使っているメールアドレス(任意に変更可能)
- 初期メールアドレス:アカウント名@hiroshima-u.ac.jp(変更不可)
になります。架空の学生アカウントの場合は、適当なアドレス(不達のものでも良い)を設定し、ご自分のアドレスなどは入れない方が良いと思います。
つぎに、作成したアカウントをコースに登録します。
- コースを開き、コース名下の「参加者」
- 「ユーザを登録する」
- 「検索」をクリックし、作成したアカウントのメールアドレスや姓名の一部を記入してみる。候補が表示されるので、作成したアカウントをクリックする
- クリックしたユーザが白抜きで表示されたら、ロールが学生になっていることを確認して「ユーザを登録」をクリック
以上で準備終了です。作成したアカウントでログインするには、最初のログイン画面で 「ローカルアカウントでログイン」を開いてください。
Stream動画の視聴確認までしたい場合には、Microsoft 365の利用権限も必要です。その場合、ローカルアカウントでは駄目です。「クラスアカウント」をメディアセンターのホームページで作成し、moodleのログイン画面で「クラスアカウントでログイン」とします。クラスアカウントは、作成してすぐにMoodleで利用できず、最大1時間待たないといけないことにご注意ください。
Q: テスト用のコースを作成したい
A: 教職員はコースを作成することは可能です。テスト用のコースは以下のようにして作成してください。「コースカテゴリ」に「Test」をご利用ください。
- moodleにログインし、名前をクリックします
- 「プリファレンス」を選択します
- 「その他」にある「コースの管理」をクリックします
- 「コースを作成する」をクリックします
- 「コース名」、「コース省略名」を入力します
- 「コースカテゴリ」に「Test」を選択します
- 「コースを作成する」をクリックします
Q: 講習会用のコースを作成したい
A: 上記と同じ要領でコースを作成してください。講習会用のコースは、「コースカテゴリ」に「その他」をご利用ください。
コース管理(参加者登録)
Q: 学生を登録したい
A: 複数学生をまとめて登録したい場合は、「コースの管理」機能を使ってください。
- 右上の氏名表示をクリックし[ プレファレンス - その他 - コースの管理 ]
- 登録したい授業を探し、「学生登録」をクリック
- 以下の3種類の指定の仕方があります。複数指定した場合、すべてを合わせたリストを登録しようとします
- 担当授業を選択し、その履修学生全員を指定
- 学生番号のリストをテキストボックスに列挙(表計算ソフトからのコピペに便利)
- 学生番号のリストを列挙したファイルを指定
- 指定した学生以外をコースから削除する場合には「上記のいずれにも含まれないユーザは削除する」にチェック
- 「データ確認に進む」
- 今回指定した学生と既に登録された学生のリストが表示されるので、内容を確認し「コースの学生を更新する」
1,2名を登録したい場合は以下の質問のように、コース内の「参加者」を使ってもよいです。
Q: 教員や、学生支援職員をコースに追加登録したい
A: 以下のようにしてください。
- コースに入ります
- コース名下の「参加者」をクリックします
- 「ユーザを登録する」をクリックします
- 「検索」欄に登録したい人の職員番号を入力します
- 候補に登録したい人が表示されたら、名前をクリックします
- 登録したい利用者が複数いる場合は、登録対象者の検索を人数分繰り返します
- 「ロール」に「副担当教員」もしくは「学生支援職員」を選びます(一度に一つのロールしか選べません)
- 「ユーザを登録する」をクリックします
Q: 登録したい人が「参加者」の「検索」で出てこない!
A: すでにコースに登録されている利用者は、検索で「候補なし」となりますのでご注意ください。「すでに登録済みです」と出てくれれば良いのですが。
また、名前で検索するのにフルネームを入れたい場合は「名 姓」と逆に入れてください。名と姓の間は半角スペース一つです。「龍馬 坂本」です。「坂本龍馬」「坂本 龍馬」「龍馬坂本」すべて無慈悲に「候補なし」となります。「龍馬」のように姓か名のいずれかだけでも検索可能です。あまり多くない名前の場合はその方が簡単ですね。
Q: TAを登録したい
A: 以下のようにしてください。
- コースに入ります
- 左側にあるメニューの「参加者」をクリックします
- 「ユーザを登録する」をクリックします
- 「検索」欄に登録したい学生の学生番号を入力します
- 候補に登録したい学生が表示されたら、名前をクリックします
- 登録したい学生が複数いる場合は、登録対象者の検索を人数分繰り返します
- 「ロール」に「TA」を選びます
- 「ユーザを登録する」をクリックします
Q: TAとTA(作成補助)は何が違う?
A: TAは教員とほぼ同じ権限を持ち、教材の作成(資料アップロード、テストや課題の作成)や学生の提出物の採点をすることができます。TA(作成補助)は教材の作成は可能ですが、採点をすることはできません。
Q: 「参加者」で学生の削除ができません
A: 「もみじ」リンクの機能で登録された学生は「参加者」では削除できません。moodle の「プレファレンス - コースの管理」の「学生登録」を使ってください。
Q: 新広大IDを取得したが、旧広大IDで使っていたコースを利用したい
A: 世話教員や学生支援職員などがコースへ入り、新広大IDをコースへ登録してご利用ください。上記の「Q:教員や、学生支援職員をコースに追加登録したい」もご参考にしてください。
世話教員や学生支援職員などがコースへ登録されていない場合は操作できませんので、コース名や広大IDなどの詳細情報と一緒にセンターへご連絡ください。
Q: 広大IDが変更予定で新広大IDを取得するまでの期間に授業の準備がしたい
A: ローカルアカウントをご利用ください。
広大IDでログインできる期間内にローカルアカウントを作成していただき、コースへローカルアカウントを「主担当教員」等で登録してご利用ください。 「利用できるアカウント」をご参考にしてください
Q: 広大IDを取得するまでに日数がかかり、広大IDでログインできないが、授業の準備がしたい
A: 世話教員や学生支援職員の方に、ローカルアカウントを作成していただく、もしくは、クラスアカウントを取得していただき、コースへ登録してご利用ください。 「利用できるアカウント」をご参考にしてください
Q: コースに自己登録をさせたい
A: コースへの登録を希望者に自分でさせたい場合は「自己登録」が使えます。
- コース名下の「参加者」を開いた画面の左上の「登録済みユーザ」をクリックし、「登録方法」に変更します。
- 歯車をクリックします。
- 登録キー: これを設定すると、登録キーを入力した人だけが自己登録ができるようになります
- コーホートメンバーのみ: 「広島大学」を選ぶと、広大の構成員(広大IDを持っている人)だけが自己登録できるようになります。デフォルトでは、誰でも(他大学学生でも)登録できます
- コースウェルカムメッセージを送信する:デフォルトでは主担当教員の名前で、ウェルカムメッセージが自己登録した人に電子メール届きます。電子メールを送らない場合は「No」を選んでください
- 目のアイコンをクリックし、自己登録を有効にします。目に斜線がついていない状態になります
これで自己登録ができるようになります。コーストップページのURLにアクセスすれば、登録していない場合は「私を登録する」というボタンが表示されるようになります。コーストップページのURLは以下のような形式です。*には、該当コースの内部ID(整数値)が入ります。
https://moodle.vle.hiroshima-u.ac.jp/course/view.php?id=******
コース管理(コース再利用)
Q: コースをリストアしたら、編集操作ができなくなってしまった!
A: オプションをまちがえると、参加者のロールが全て消えてしまう場合があります。この場合は個人では復旧できませんので、センターにご連絡ください。
バックアップファイルをコースにリストアするときに、リストアするコースにコンテンツを追加する方法と、リストアするコースの内容を全て削除してバックアップファイルの内容で置き換える方法の蓋通りがあります。後者を選んだ際、リストア中「コース設定」という画面で「現在のロール及び登録を保持する」というところをかならず「Yes」に設定してください。デフォルトが「No」なのですが、そのままにしてリストアを実施すると、操作している先生も含め、コース内のすべてのユーザのロール情報が失われてしまいます。
Q: コースをバックアップするさいに、学生登録や提出レポートなども一緒にバックアップすることはできないでしょうか
A: もうしわけありません、できません。
動画
Q. moodleに動画を掲載したい
A. Microsoft 365 に動画をアップロードし、それを視聴するための情報をmoodleに掲載してください。
詳細は2023年3月の講習会でご案内しております。
動画を視聴させるだけではなく、動画ファイルそのものを学生にダウンロードさせたい場合には、「ファイル」としてmoodleに掲載してください。その場合、動画ファイルの大きさにご注意ください。アップロードできるファイルサイズの上限はデフォルトで250MBです。コース設定で上限は4GBまで増やすことができますが、なるべく動画サイズを縮小するようにご留意お願いいたします。
Q. Stream動画を学生が見ようとすると「見つかりません」となる
Q. Stream動画を学生が見ようとすると「アクセス権がない」となる
A. 動画のアクセス権の設定が正しくない、もしくは、アクセス許可を与えたグループに該当学生が入っていないと思われます。
以下のページの(3)を参照してください。
Q. Stream動画をコースに掲載したが、学生が「エラーが出て視聴できない」と言ってくる
A. Stream動画を学生が視聴できない原因のすべてが、moodleの設定にあるわけではありません。学生が動画にアクセスした時に表示されるエラーメッセージの内容によって、確認するべきものが異なります。
まずは学生に、動画にアクセスした時にどのようなエラーが表示されるのかを尋ねてください。 その上で、エラーメッセージごとに対処法をまとめた以下のページをご覧ください。
Q. Bb9のコースで使っていたStream動画をmoodleでも使いたい
A. moodleには、Bb9のコースに掲載されていたStream動画を、moodleコースに掲載するツールが用意されています。そのツールを使ったStream動画の掲載方法は以下の通りです。
- コースに入ります
- 画面右上の「編集モード」のスライダーを右に動かします
- 画面右上に表示された「<」マークをクリックし、「ブロックを追加する」をクリックします
- 「Stream動画ヘルパー(広島大学)」をクリックします
- 画面右側に「Stream動画の配置」というブロックが現れたら、「編集モードの終了」をクリックします
- 「Stream動画の配置」ブロック内の「コースにStream動画を挿入する」をクリックします
- moodleで使用したい動画にチェックを入れます
- 「追加するセクション」で、動画を挿入するセクションを選択します
- 「選択したStream動画をコースに追加する」をクリックします
- 確認メッセージが表示されたら、「OK」をクリックします
以上で、moodleコースへの動画掲載はできました。しかし上記の操作だけでは、コースの登録者は動画を視聴することはできません。コース登録者が動画を視聴できるようにするためには、引き続き視聴権限の設定が必要です。
そのために、現在のmoodleコース登録者のためのグループをTeamsで作成し、moodleの登録者情報を使ってメンバー登録を行います。
- Teamsに入り、moodleコース用のteamを作成します
- 動画を設定したmoodleのコースに入り、画面右上の「編集モード」のスライダーを右に動かします
- 「活動またはリソースを追加する」をクリックします
- 「Teams Link」をクリックします
- 「活動名」に適切な名前を入れます
- 「モジュールの共通設定」を開き、「利用」を「学生から隠す」とします
- 「保存して表示する」をクリックします
- 「あなたが所有者となっているチーム」に表示されている、作成したteamをクリックします
- 「OK」をクリックします
- 「このコースとリンクしているチーム」に指定したteamが表示されたら、 「Streamでグループを開く」をクリックします
次にStreamで、動画に対する視聴権限をこのグループに与える設定をします。
- グループが開いたら、右上の歯車をクリックし「編集」を選びます
- 「すべてのメンバーが投稿できるようにする」のチェックを外して、「保存」を クリックします
- Streamで「マイコンテンツ」→「ビデオ」と開き、moodleコースに挿入した動画を探します
- 動画の鉛筆アイコンをクリックします
- 「アクセス許可」の「ユーザ」を「マイグループ」に変更し、先程moodleコースで指定したteamを検索します
- 目的のteamが見つかったらクリックします
- 「視聴者」に目的のteamが表示されたら、念のためそのteamの「所有者」のチェックを外します
- 「適用」をクリックします
課題
Q: 課題の提出状況はどこで確認できますか
A: 課題をひらいて、「すべての提出を表示する」をクリックしてください。
Q: 課題を、複数回提出させることはできますか
A: 追加提出を許可することで、学生は課題を複数回提出することができます。
- 課題の「提出設定」をひらきます
- 「追加提出」で、「手動」もしくは「合格するまで自動」を選択します
- 「最大提出回数」を選択します
- 「合格するまで自動」を選択した場合は、「評点」をひらいて「合格点」を設定します
- 「保存してコースに戻る」をクリックします
「追加提出」に「手動」、「合格するまで自動」のいずれを選択した場合でも、実際に学生に追加提出させる際には、必ず教員の介入が必要です。
「手動」の場合:以下のいずれかの方法で追加提出を許可します
- 「すべての提出を表示する」画面で、対象の学生の「編集」をひらいて、「別の提出を許可する」をクリックします
- 対象の学生の評定ページをひらき、画面右下にある「別の提出を許可する」を「Yes」とし、「変更を保存する」をクリックします
「合格するまで自動」の場合
- 合格点未満の点数をつけます
Q: 教員が介入せず、学生が何度でも提出し直しができるようにしたい
A: 課題の設定で「提出設定 - 学生に提出ボタンのクリックを求める」をNOにして、遮断日時以降に採点をするようにしてください。
初期設定では「学生に提出ボタンのクリックを求める」がYESになっていて、学生は課題作成の際に下書き→提出のプロセスを辿るようになっています。この場合、一旦提出すると教員が追加提出を許可(もしくは設定によっては不合格の点数をつける)しないと学生は再提出ができません。
初期設定から変更し「学生に提出ボタンのクリックを求める」をNOにすると、「下書き」の状態がなくなり、提出物を送信する操作で提出とみなされるようになります。この場合、教員から見ると「課題は提出されていて、採点しても良い状態」となっていますが、学生から見ると「いつでも修正可能(=再提出可能)」な状態になります。学生は間違えて提出したものを自分で修正することができ便利ですが、教員が採点した後に学生が(自分の都合で)書き換えてしまうということも起こる可能性があり、好ましくないためこれをデフォルトとはしていません。
この設定にした場合、以下のいずれかで学生は提出物の変更ができなくなります。
- 課題の遮断日時を過ぎる
- それぞれの学生に対して「提出の変更を禁止(=ロック)」操作をする
ですので、遮断日時を設定した上で、その日時以降に採点をする、という運用とすれば問題ありません。他の課題と振る舞いが異なるため、学生には以下の旨を説明をすることが必要だと思われます。
- この課題では「提出」ボタンのクリックは不要で、最初の操作で「提出」したことになる
- 遮断日時(システム的には学生に表示されませんので、日時を明示してください)までは再提出が可能である
Q: 課題にmoodle上で赤入れをして返却したい
A: moodleの課題には、PDFにオンラインで注釈をつけることができる機能があります。この機能はデフォルトで使えるようになっています。
学生から異なる形式のファイルが提出されてくることを避けたい場合は、提出ファイルの形式をPDFに限定することもできます。「課題」の編集ページで、「提出タイプ」を開き、「許可されるファイルタイプ」でPDFを指定してください。
Q: 提出されたレポートをまとめてダウンロードしたい
A: 以下のようにしてください。
- 課題をひらきます
- 「すべての提出を表示する」をクリックします
- 表の下にある「オプション」の「提出をフォルダに入れてダウンロードする」のチェックを、必要に応じて入れるか外すかします
- 表の上にある「評定操作」で「すべての提出をダウンロードする」を選択します
「提出をフォルダに入れてダウンロードする」にチェックを入れた場合、学生の提出物は学生ごとに作成されたフォルダに格納された状態でダウンロードされます。1人の学生が複数のファイルを提出している場合に便利ですが、そうでなければチェックを外してください。
この操作でZIPファイルがダウンロードされます。ZIPを展開すると、提出物の形式やダウンロード時の設定によって、以下のようなファイルが得られます。
「提出をフォルダに入れてダウンロードする」のチェックがある場合
- オンラインテキスト:学生ごとに「{学生番号}_{参加者ID}_assignsubmission_onlinetext_」というフォルダがあり、その中に「onlinetext.html」というHTMLファイル
- ファイル提出:学生ごとに「{学生番号}_{参加者ID}_assignsubmission_file_」というフォルダがあり、その中に元のファイル名のままのファイル
「提出をフォルダに入れてダウンロードする」のチェックがない場合
- オンラインテキスト:学生ごとに「{学生番号}_{参加者ID}_assignsubmission_onlinetext_onlinetext」という名前のHTMLファイル
- ファイル提出:学生ごとに「{学生番号}_{参加者ID}_assignsubmission_file_元のファイル名」という名前のファイル
Q: Excelでつけた採点結果をmoodleの成績表に反映させたい
A: そのような場合に使用できるワークシートを、moodleからダウンロードすることができます。そのワークシートを入手するためには設定は必要ですが、学生の課題提出後でもこの設定は可能です。 評定ワークシートの設定:
- コースに入り、課題を開きます
- 課題名下の「設定」をクリックします
- 「フィードバック」をひらきます
- 「オフライン評定ワークシート」にチェックを入れます
- 「保存してコースに戻る」をクリックします
評定ワークシートのダウンロード:
- 課題をひらき、「すべての提出を表示する」をクリックします
- 「評定操作」で「評定ワークシートをダウンロードする」を選択します
評定ワークシートをExcelで開いて編集、保存します。保存したものを、moodleに反映させるためには、以下のようにします。
評定ワークシートのアップロード:
- 課題をひらき、「すべての提出を表示する」をクリックします
- 「評定操作」で「評定ワークシートをアップロードする」を選択します
- 編集したワークシートをドラッグ&ドロップします
- 「評定ワークシートをアップロードする」をクリックします
Q: 提出期限を過ぎてもステータスが「下書き」の学生のレポートを採点してもいいか
A: 提出物のステータスが「下書き」の場合、学生は、例え採点後であっても提出物を入れ替えたり編集したりすることができます。ですので、それを避けるために、採点前には学生が提出物を変更できないように、提出物をロックされた方がいいでしょう。
個別にロックする方法:
- ステータスが「下書き」の学生の「編集」をクリックします
- 「提出の変更を禁止する」を選択します
複数の提出物をまとめてロックする方法:
- ステータスが「下書き」の学生のチェックボックスにチェックを入れます
- 表下にある「選択した行に対して」に「提出をロックする」を選びます
- 「Go」をクリックします
- 確認メッセージに「OK」をクリックします
Q: 遮断日時を過ぎたが、未提出の学生に対して提出期限を延長することはできるか
A: できます。以下のようにしてください。
- 課題をひらきます
- 「すべての提出を表示する」をクリックします
- 未提出の学生の「編集」をクリックし、「延長を許可する」を選択します
- 延長提出期限の日時を入力します
- 「この状態で提出する」をクリックします
Q: 採点結果を日付を指定して公開したい
A: 以下のようにすると、採点結果の公開日時を指定することができます。
- 課題を作成後、「評定」をクリックします
- 画面右上の「編集モード」のスライダーを右に動かします
- 対象の課題のコントロール行にある歯車アイコンをクリックします
- 「さらに表示する…」をクリックします
- 「次の日時まで隠す」の「Yes」にチェックを入れ、公開日時を入力します
- 「変更を保存する」をクリックします
テスト
Q: 複数選択する問題で、過不足なく正解の選択肢を選んだときだけ点数がでるようにしたい
A: 多肢選択問題ではそのような設定はできません。問題タイプに”多肢選択問題(完答)“を選んで作ってください。
Q: 受験後に、学生に正解が表示されないようにしたい
A: 受験後に学生に何を提示するかは、テストの「レビューオプション」で設定します。デフォルトの状態では、テストの問題、学生の解答、解答の正誤などが表示されるようになっています。
例えばグループごとに受験時期をずらしてテストを課す場合など、受験後の学生にテストの正解を見せたくない時は、「答えの正誤」や「正解」のチェックを外すとテストの正解を隠すことができます。
また、テストの正解だけでなく、問題や評点も見せたくない場合は、すべてのチェックを外したください。そうすると「評定」にも評点が表示されなくなります。この場合、学生がテストを開いた場合に表示されるのは、受験回数と受験日時のみです。
Q: 学生の答案の内容を一覧したい
A: 以下のようにします。
- テストをひらきます
- テスト名下の「受験結果」をクリックします
- 画面左上にある「評定」をクリックし、「解答」に変更します
この表はダウンロードすることも可能です。「テーブルデータをダウンロードする」で形式を選択し、「ダウンロード」をクリックしてください。
その他
Q: 小テストや課題のアクセス状況を知りたい
A: 広大moodleには、コースに掲載した小テストや課題のような項目のアクセス状況レポートを提示するツールが用意されています。 確認できるアクセス状況レポートは以下の4種類です。
- 学生ごとのアクセス回数:学生ごとのアクセス数を表にまとめたもの
- 学生のアクセス回数の推移:日ごとのアクセス数の推移を表示したグラフ
- 日時・時間帯別アクセス状況:アクセスがどの日のどの時間帯にあったのかを表示したグラフ
- アクセスデータ:上記3種類のアクセス状況レポートの元となるデータ
アクセス状況レポートの表示方法は以下の通りです。
- コースをひらきます
- コース名下の「レポート」をクリックします
- 「条件を設定してレポートを表示」をクリックします1)
- アクセス状況レポートを確認したい項目にチェックを入れます2)
- アクセス状況レポートの種類を選択します
- 「レポートを表示する」をクリックします
また、「学生ごとのアクセス回数」と「アクセスデータ」はCSVでダウンロードすることができます。
Q: 作成した項目を別のコースでも使いたい
A: コース間で項目をコピーすることができます。ただし、その場合コピー先コースで項目をコピーするセクションを指定できません。
例えば、コピー元コースの3番目のセクションにある項目を他のコースにコピーしようとしたら、コピー先コースの3番目のセクションにコピーされます。 項目が意図したセクションにコピーされていないことも想定されますから、その場合はコピー操作終了後に、項目を目的のセクションに移動する必要があります。
- コピー先のコースをひらきます
- コース名の下の「さらに v」をクリックし「コース再利用」をクリックします
- コース名の下に「コース 設定 …」がありますが、その下の操作メニューが「インポート」となっているのを確認します
- コピー元のコースをリストから探してチェックを入れます(コピー元コースがリストにない場合は、「コースを検索する」にコース名を入れて検索します。)
- 「続ける」をクリックします
- 「インポート設定」画面では「次へ」をクリックします
- コピーしたい項目のみにチェックを残して「次へ」をクリックします
- 設定を確認し、「インポートを実行する」をクリックします
- 「続ける」をクリックします
- 項目が期待していたセクションに入っていなかった場合、掲載したいセクションにその項目を移動します