[1] 昨年度のコースのコンテンツを今年度のコースで再利用するには、以下の方法で実現することができます。
- コースのコンテンツをインポートする方法(推奨)
- コースのバックアップを取得し、リストアする方法
[2] eラーニング支援室では最も手軽に行えるインポートを推奨しています。
インポートの方法は、こちらをご確認ください。
[3] ここではコースのバックアップを取得し、リストアする方法を説明します。
旧コースでバックアップを作成し、新コースにリストアするやり方です。
登録されている教員が異なるコース間でコースの内容を共通にしたい場合に便利です。
事前にリストアするコースを準備する必要があります。自動作成のコースにリストアすることもできます。
旧コースでのバックアップ時、新コースでのリストア時それぞれで、対象とする項目を選択できます。
またリストア時には、新コースのコース設定に旧コースのものを上書きするかどうかも選択することができます。
この上書き設定を誤ると、コースの編集権限を失うことがありますので注意が必要です。
コースをバックアップする
[4] 旧コースに入り、コース名の下の「さらに v」をクリックし「コース再利用」をクリックします
[5] コース名の下に「コース 設定 …」がありますが、その下の操作メニューをクリックし、「バックアップ」を選択します
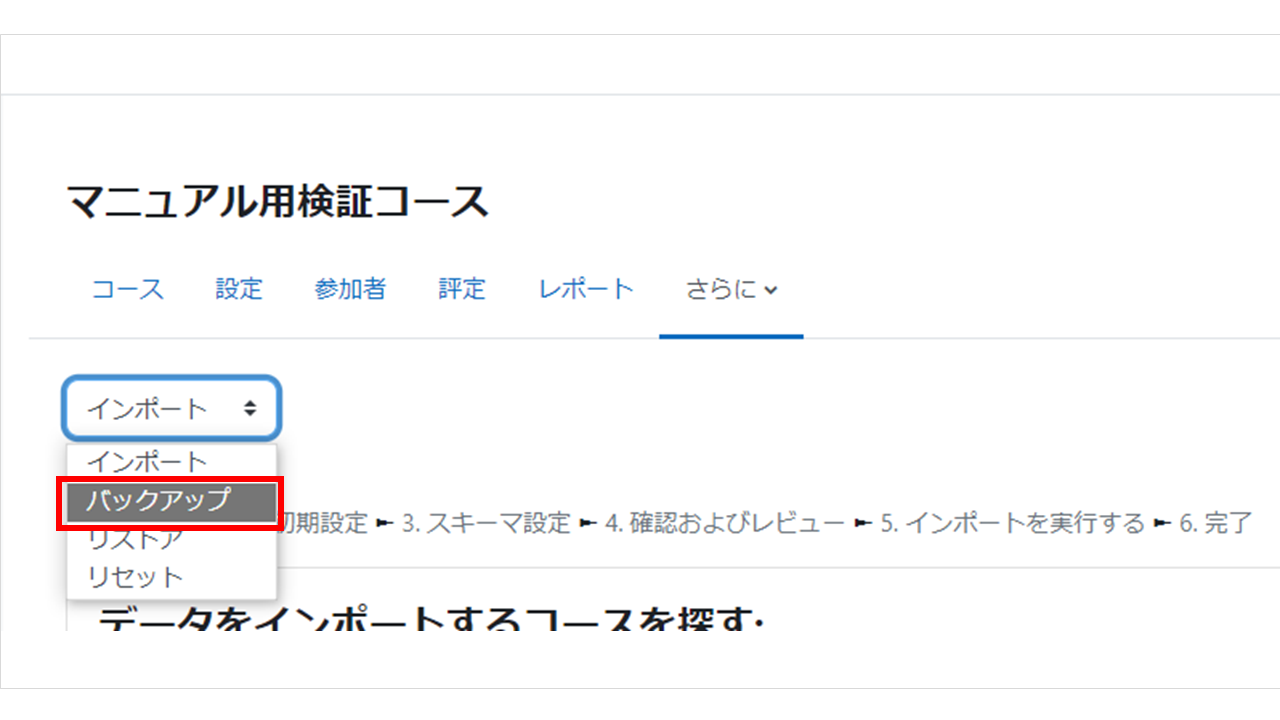
[6] 「次へ」をクリックします
[7] 新コースにコピーするセクションや項目を選択します
デフォルトですべて選択されているため、チェックマークをクリックすることで選択を外すことができます
[8] 「次へ」をクリックします
[9] ファイル名に表示されている名前でバックアップファイルがユーザプライベートバックアップエリアに作成されます
※ファイル名を変更することも可能です
ファイル名を確認し、「バックアップを実行する」をクリックします
[10] この後の手順は、新コースの教員が同じか異なるかで手順が変わります
同じ教員の場合は、コースにリストアするの手順に進んでください
教員が異なるコース間で共有をする場合
バックアップファイルの取得
[11] 「続ける」をクリックします
[12] 「ユーザプライベートバックアップエリア」に確認したファイル名のバックアップファイルが表示されていることを確認します
[13] 対象ファイルの右横に表示されている「ダウンロード」をクリックし、バックアップファイルを取得してください
[14] 取得したバックアップファイルを新コースの教員に共有してください
[15] 新コースに入り、使用するテンプレートを選びます(初めて使うコースの場合)
[16] moodleは、インポートするセクションが上から何番目にあるかを判断し、新コースの同じ位置にインポートします。
新コースのセクション数に応じてmoodleの動きが変わります。
新コースのセクション数が旧コースのセクション数より多いまたは同じ場合は、同じ位置にインポートします。
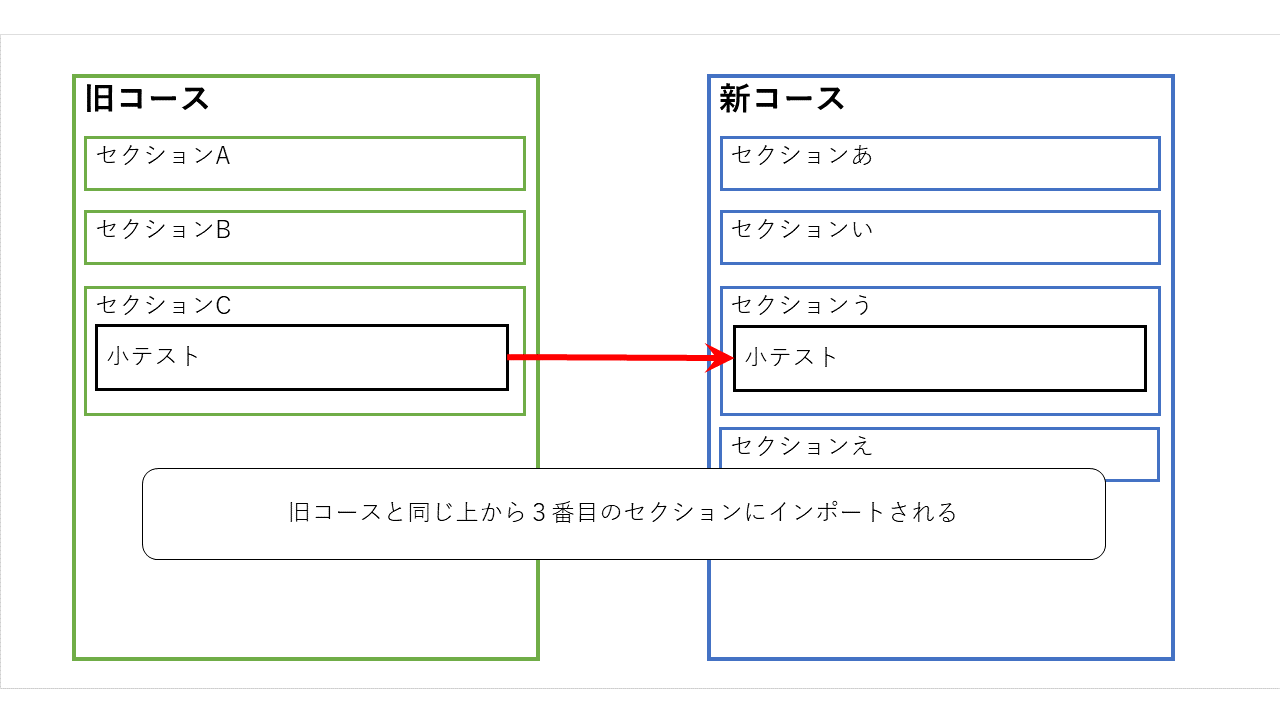
[17] 新コースのセクション数が旧コースのセクション数より少ない場合は、セクションを追加し同じ位置にインポートします。
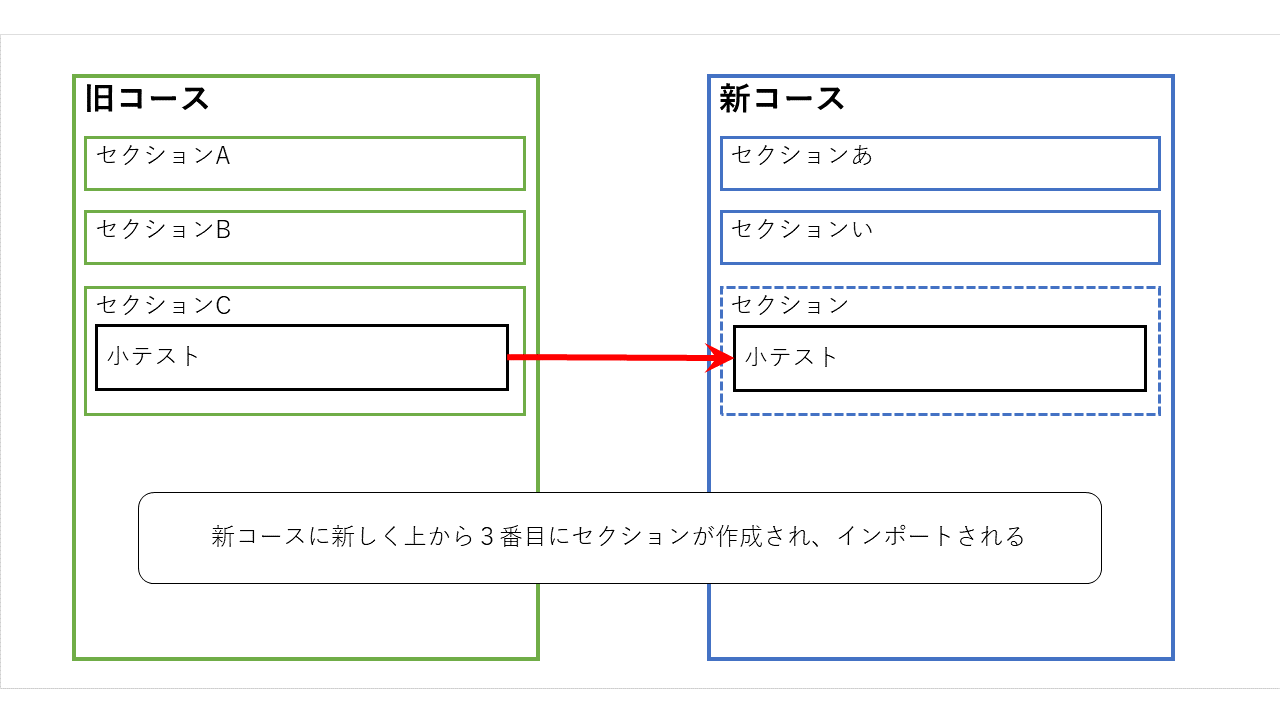
[18] 状況に応じて必ず以下を実施してください。
・旧コースのセクションをインポートする新コースのセクションは空にしておく
・旧コースのセクション内にサブセクションがある場合、インポート前に新コースの読み込み先セクションにも同じ構成のサブセクションを作っておく
[19] 新コースに入り、使用するテンプレートを選びます(初めて使うコースの場合)
[20] コース名の下の「さらに v」をクリックし「コース再利用」をクリックします
[21] コース名の下に「コース 設定 …」がありますが、さらにその下の操作メニューをクリックし、「リストア」を選択します
- 新コースは異なる教員の場合(バックアップファイルをインストールする場合)
「バックアップファイルをインポートする」の「ファイル」に共有されたバックアップファイルをドラッグ&ドロップして追加してください
追加できたら「リストア」をクリックします - 新コースも同じ教員の場合(ユーザプライベートバックアップエリアからインストールする場合)
「ユーザプライベートバックアップエリア」に確認したファイル名のバックアップファイルが表示されていることを確認します
対象ファイルの右横に表示されている「リストア」をクリックします
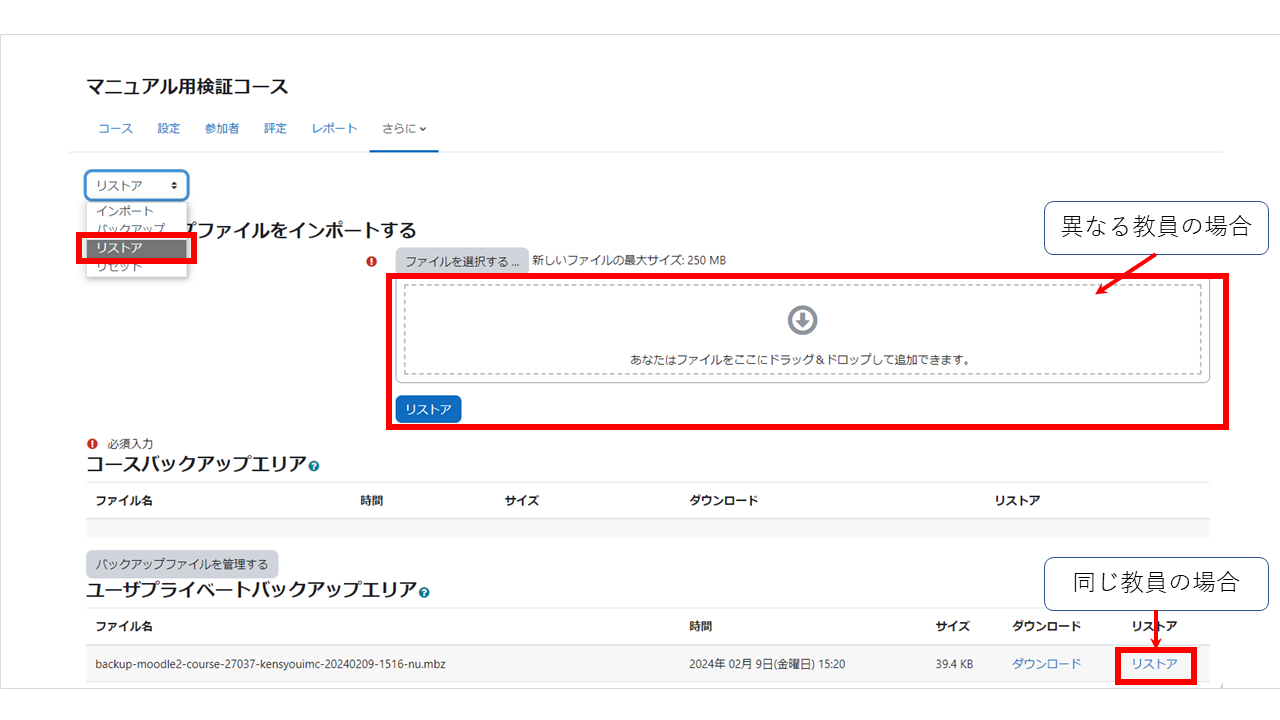
[22] 「続ける」をクリックします
[23] 新コースに旧コースを上書きするか選択します
新コースにすでにあるコンテンツを削除しない場合は、「バックアップコースをこのコースに結合する」を
新コースにすでにあるコンテンツを削除する場合は、「このコースのコンテンツを削除してリストアする」を選択し、「続ける」をクリックします
[24] 「次へ」をクリックします
[25] コース名などを旧コースと同じものにしたい場合は、「コース設定を上書きする」を「Yes」に変更してください
「現在のロールおよび登録を保持する」を「No」に変更すると、コースの編集権限を失いますので、変更しないでください[26] 「次へ」をクリックします
[27] 「リストアを実行する」をクリックします
[28] 「続ける」をクリックします
[29] 旧コースにおいて、項目の「利用制限」の日付設定や、「課題」の締切日時など、日時を設定している場合は注意が必要です
新コースにおいては、旧コースで設定された日付がそのまま引き継がれるわけではありません
新コースの該当箇所に設定されるのは、次のような日時です
[30] 新コースに設定される日時 = 「新コースの開設日時」 + (「旧コースの該当項目の設定日時」 ー 「旧コースの開設日時」)
[31] 2022年4月1日0:00開設の旧コースの項目を、2種類の新コースにインポートした場合、項目に設定されている日付がどのようになるか、具体例を表にまとめました。
| コース | 旧コース | 新コースA | 新コースB |
|---|---|---|---|
| 開設日時 | 2022年4月1日0:00 | 2023年4月1日0:00 | 2023年4月20日0:00 |
| 課題終了日時 | 2022年4月19日0:00 | 2023年4月19日0:00 | 2023年5月8日0:00 |