[1] 昨年度のコースのコンテンツを今年度のコースで再利用するには、以下の方法で実現することができます。
- コースのコンテンツをインポートする方法(推奨)
- コースのバックアップを取得し、リストアする方法
[2] eラーニング支援室では最も手軽に行えるインポートを推奨しています。
ここではコースのコンテンツをインポートする方法を説明します。
この方法は事前にインポート先のコースを準備する必要があります。
自動作成のコースへのインポートも可能です。
[3] 新コースに入り、使用するテンプレートを選びます(初めて使うコースの場合)
[4] moodleは、インポートするセクションが上から何番目にあるかを判断し、新コースの同じ位置にインポートします。
新コースのセクション数に応じてmoodleの動きが変わります。
新コースのセクション数が旧コースのセクション数より多いまたは同じ場合は、同じ位置にインポートします。
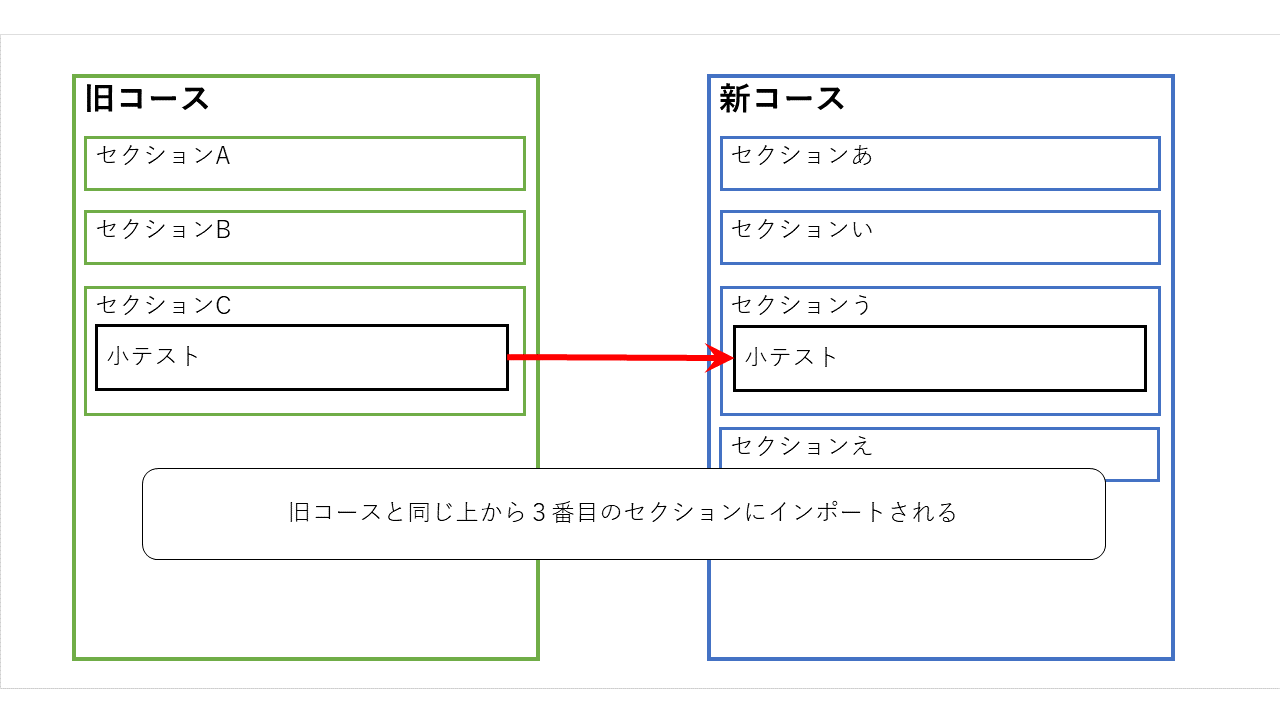
[5] 新コースのセクション数が旧コースのセクション数より少ない場合は、セクションを追加し同じ位置にインポートします。
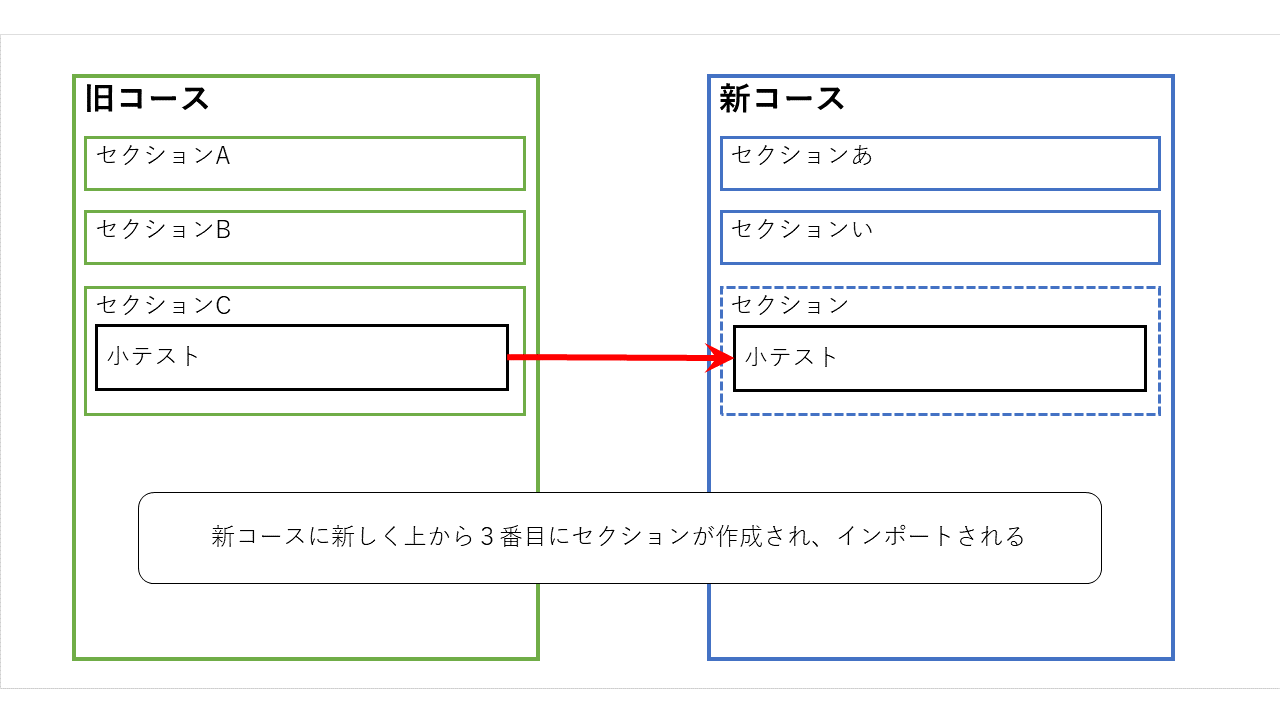
[6] 状況に応じて必ず以下を実施してください。
・旧コースのセクションをインポートする新コースのセクションは空にしておく
・旧コースのセクション内にサブセクションがある場合、インポート前に新コースの読み込み先セクションにも同じ構成のサブセクションを作っておく
[7] コース名の下の「さらに v」をクリックし「コース再利用」をクリックします
[8] コース名の下に「コース 設定 …」がありますが、さらにその下の操作メニューが「インポート」となっているのを確認します
[9] 旧コースを選択します
[10] 「続ける」をクリックします
[11] 「次へ」をクリックします
[12] 新コースにコピーするセクションや項目を選択します
デフォルトですべて選択されているため、チェックマークをクリックすることで選択を外すことができます
「連絡事項」「コメントシート」は重複しますので、選択しないようにするか、コピー後に重複分を削除してください[13] 「次へ」をクリックします
[14] 「インポートを実行する」をクリックします
[15] 「続ける」をクリックします
[16] 利用条件や、締め切りなど、日付を設定している項目がある場合は、設定を変更します
[17] 旧コースにおいて、項目の「利用制限」の日付設定や、「課題」の締切日時など、日時を設定している場合は注意が必要です。 新コースにおいては、旧コースで設定された日付がそのまま引き継がれるわけではありません。 新コースの該当箇所に設定されるのは、次のような日時です。
[18] 新コースに設定される日時 = 「新コースの開設日時」 + (「旧コースの該当項目の設定日時」 ー 「旧コースの開設日時」)
[19] 2022年4月1日0:00開設の旧コースの項目を、2種類の新コースにインポートした場合、項目に設定されている日付がどのようになるか、具体例を表にまとめました。
| コース | 旧コース | 新コースA | 新コースB |
|---|---|---|---|
| 開設日時 | 2022年4月1日0:00 | 2023年4月1日0:00 | 2023年4月20日0:00 |
| 課題終了日時 | 2022年4月19日0:00 | 2023年4月19日0:00 | 2023年5月8日0:00 |