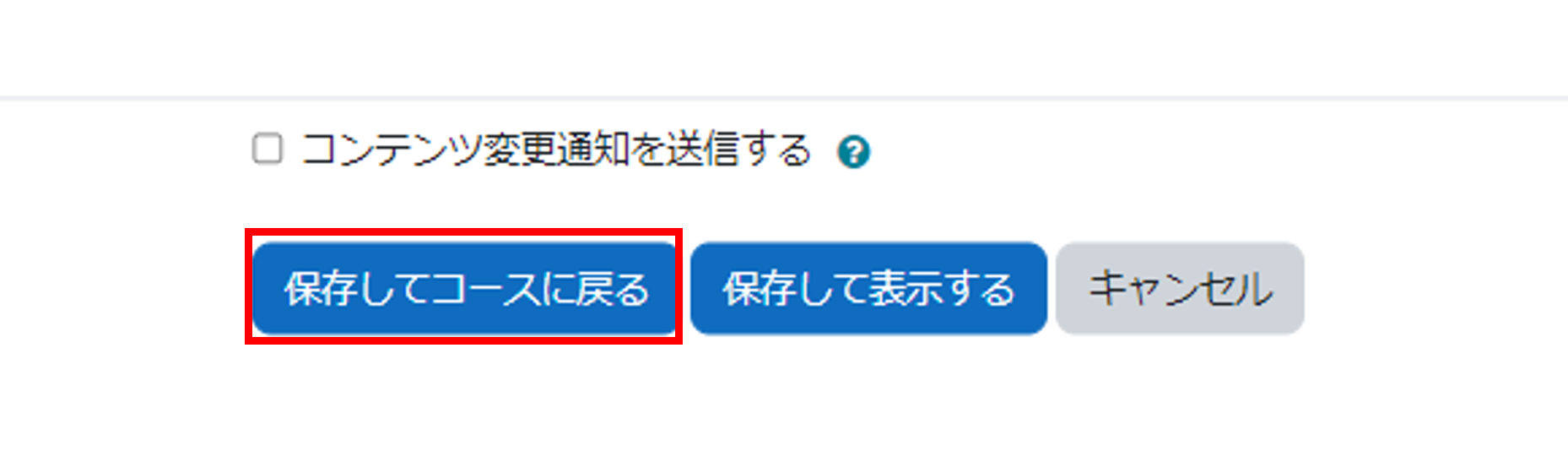[1] この方法では、学生は動画を観る際にmoodleから離れてStreamのサイトに移動することになります
StreamにはTeamsやSharePointなどMicrosoft 365アプリでアップロードした動画を視聴することができるため、
すでに他のMicrosoft 365アプリでアップロードした動画をmoodleで公開することもできます
掲載動画の準備
[2] Microsoft 365 Streamへアクセスします。必要に応じて認証してください。
- ユーザ名には「IMCアカウント名@hiroshima-u.ac.jp」を、パスワードには広大パスワードを記入します
- ユーザ名は初期の広大メールアドレスです。長い名前に変更している場合は、変更前を記入してください
[3] Stream上に掲載したい動画がない場合は、Streamの「アップロード」をクリックし、moodleで公開したい動画を選択します
「開く」をクリックし、動画をアップロードします
動画へのリンクを取得
[4] Streamへのアップロードが終わったら、moodleで公開したい動画をクリックします
[5] 動画の右上の「共有」をクリックし、「リンクをコピー」をクリックします
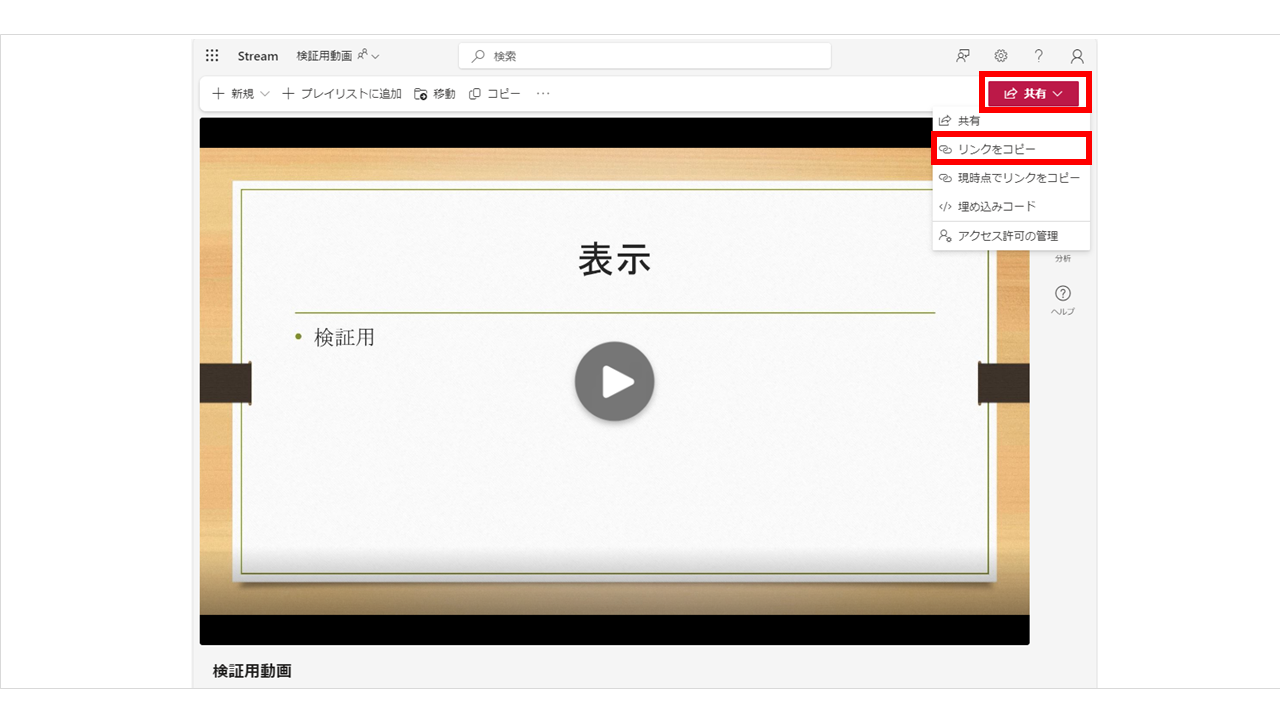
[6] このリンクはURLをクリックしたユーザーに編集権限やダウンロード権限を与えるリンクとなっているため、「リンクを知っているHiroshima Universityのユーザーが編集できます」をクリックして設定を変更します
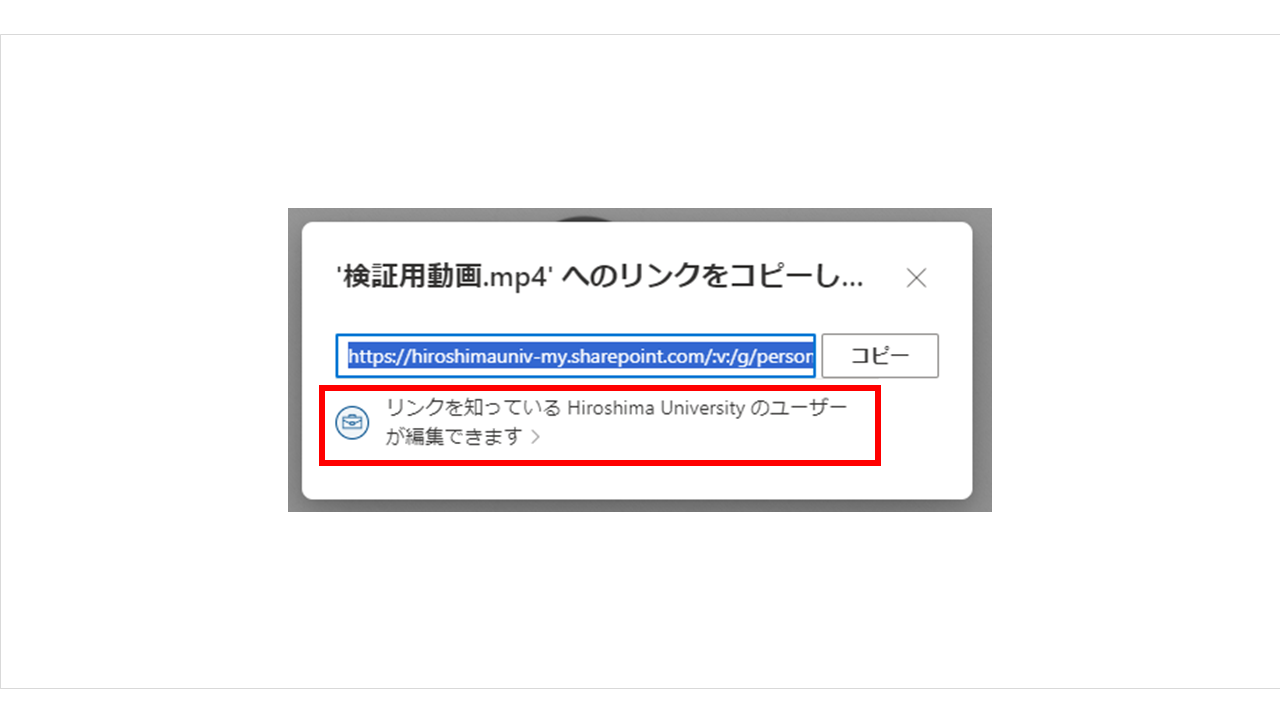
[7] URLをクリックしたユーザーに編集権限を与えず、表示のみできるように設定するには、「編集可能」をクリックし選択しを表示させ、「表示可能」を選択します
ダウンロード不可にする場合は、「ダウンロードを禁止する」をオンにしてます
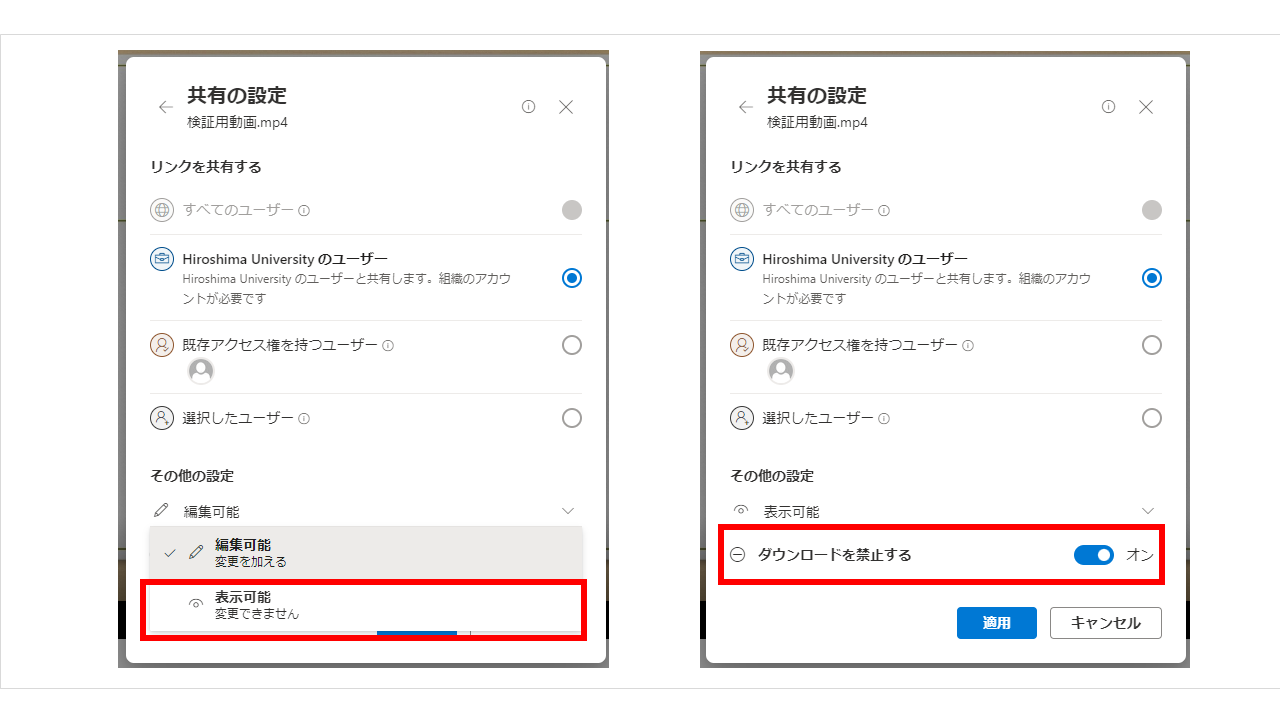
[8] 「適用」をクリックするとURLが表示されます
[9] 「コピー」をクリックし、URLを取得します
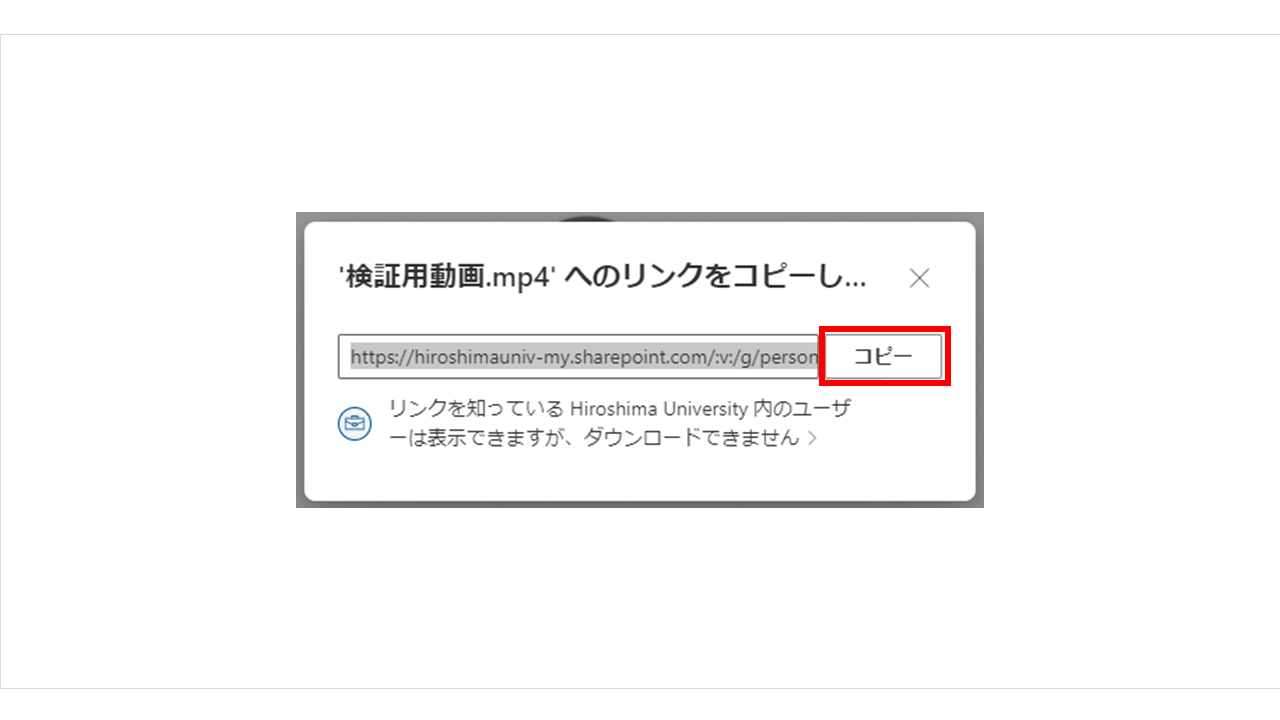
moodleから動画にリンクを設定
[10] moodleにログインし、該当授業のコースを開きます
[11] 動画を掲載したいセクションをクリックします
[12] 「編集モード」をクリックし、オンにします
[13] 「活動またはリソースを追加する」をクリックします
[14] 「URL」をクリックします
[15] 「名称」に動画のタイトルを入力します
[16] 「外部URL」にStreamでコピーした動画の視聴ページのURLをペーストします
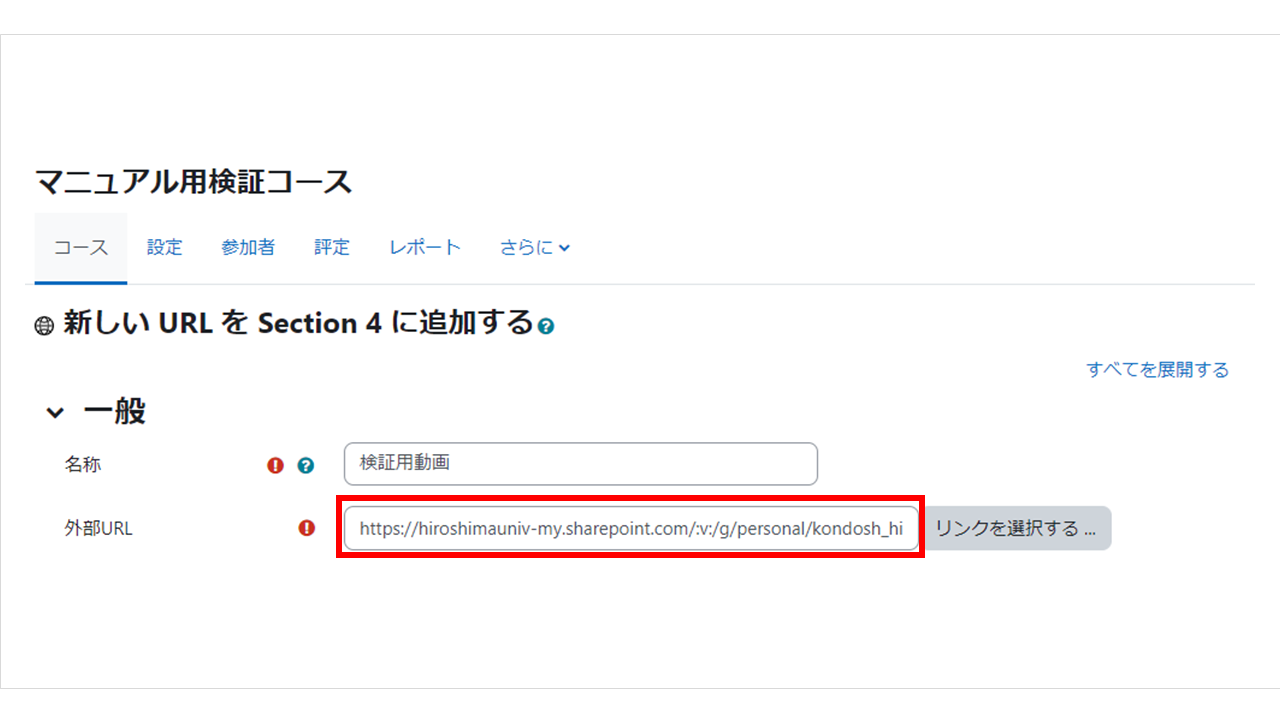
[17] 「アピアランス」の「表示」を「新しいウィンドウ」に変更します
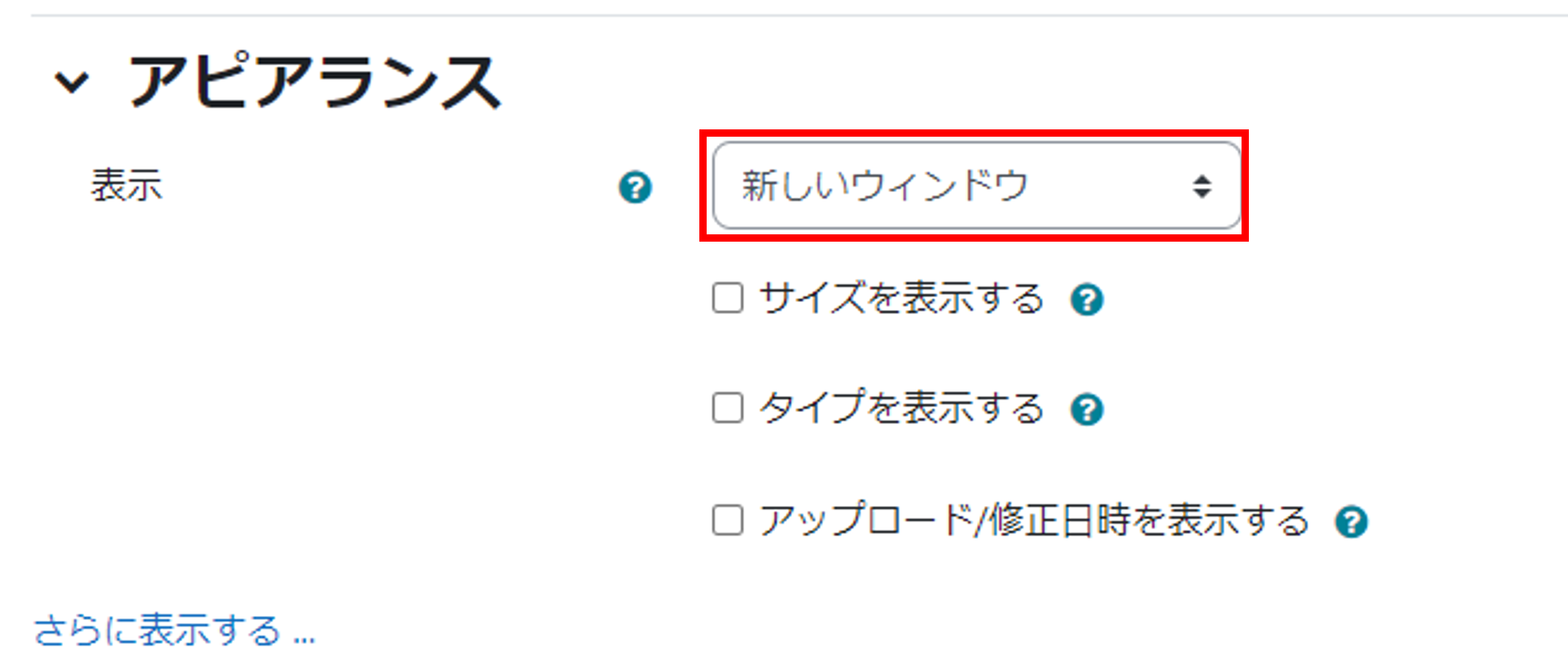
[18] 「保存してコースに戻る」をクリックします