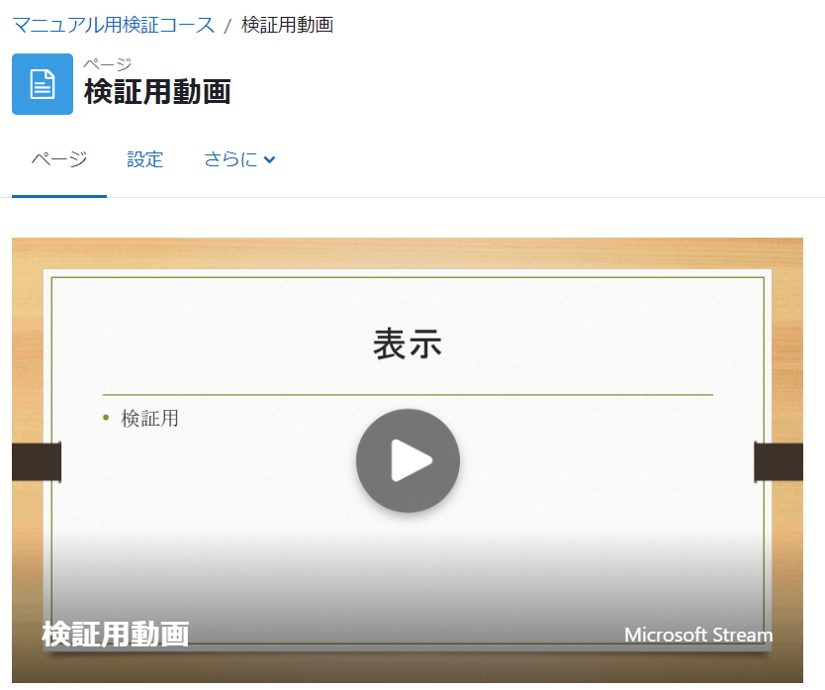[1] 授業用チームを作成されている場合で、チームのメンバー(学生)のみに動画を視聴させたい場合は、本手順に参考に設定を行います。
チームの所有者以外のメンバーが、動画を編集不可・ダウンロード不可となるよう、動画や動画を保存しているフォルダに対し、アクセス権の設定を行います。
動画をOnedrive上のチーム領域の以下のどちらに置くかにより、手順が異なります。
- 「Recordings/表示のみ」フォルダに置く場合
アクセス権の設定を行わなくても、最初から「表示のみ・ダウンロード不可」になっているため最も簡単です
- 「Recordings/表示のみ」以外のフォルダに置く場合
一度、フォルダに対してアクセス権設定を行うだけで、以後そのフォルダに入れた動画はフォルダのアクセス権を継承します
[2] (moodleのコースとの連携用に)Teamsのチームを作成し、moodleのコースと上のチームをリンクします
手順は以下をご参照ください
https://support.vle.hiroshima-u.ac.jp/mdl:teams_link
[3] Teamsアプリから、コース用に作成したチームの「ファイル」をクリックします
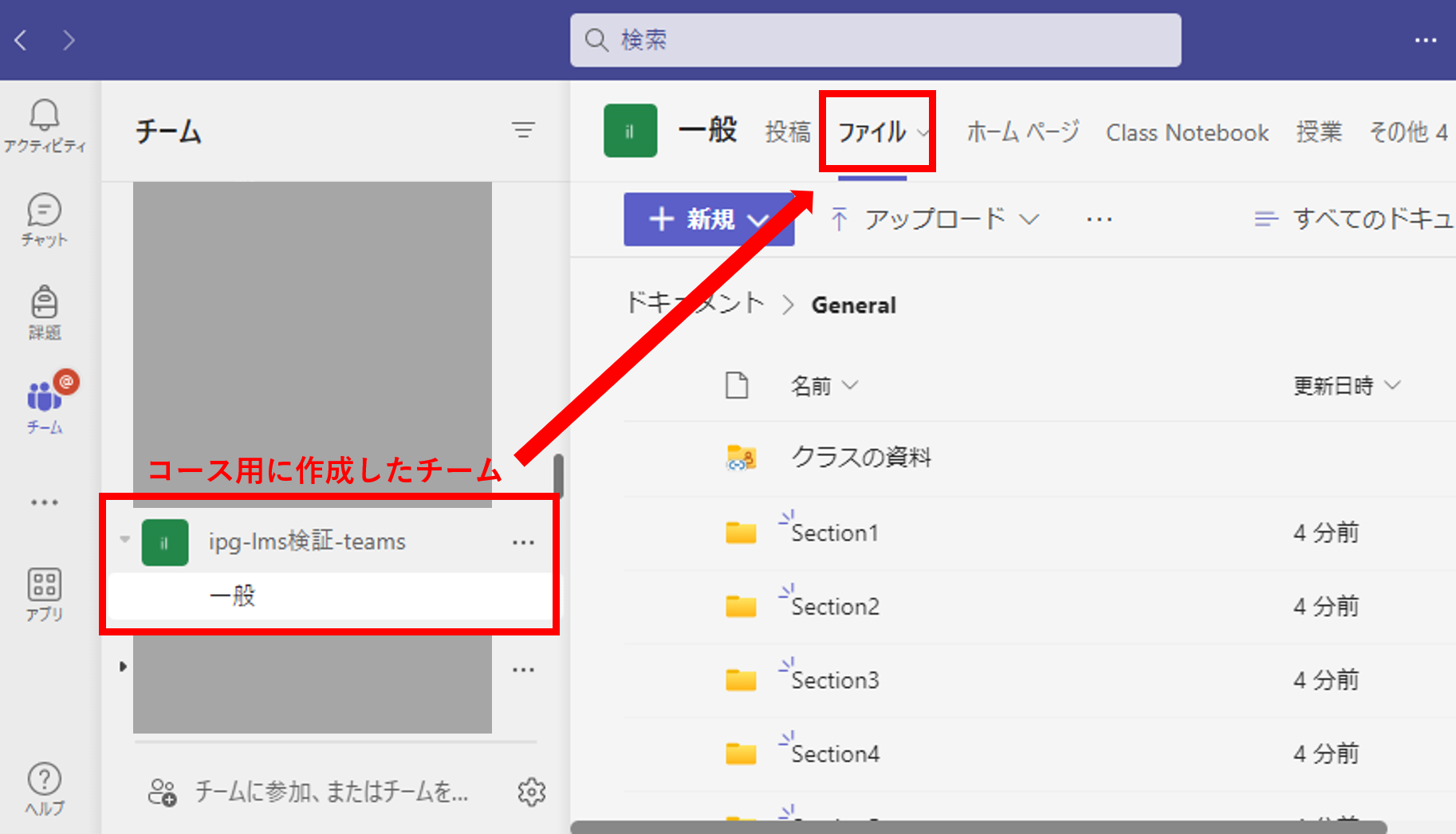
[4] ドキュメント>General配下の任意の場所に動画をアップロードします
例では、moodleのコース内のSectionに合わせてフォルダを作成し、
Sectionごとに動画を保存していますが、ドキュメント>General直下にアップロードしても問題ありません
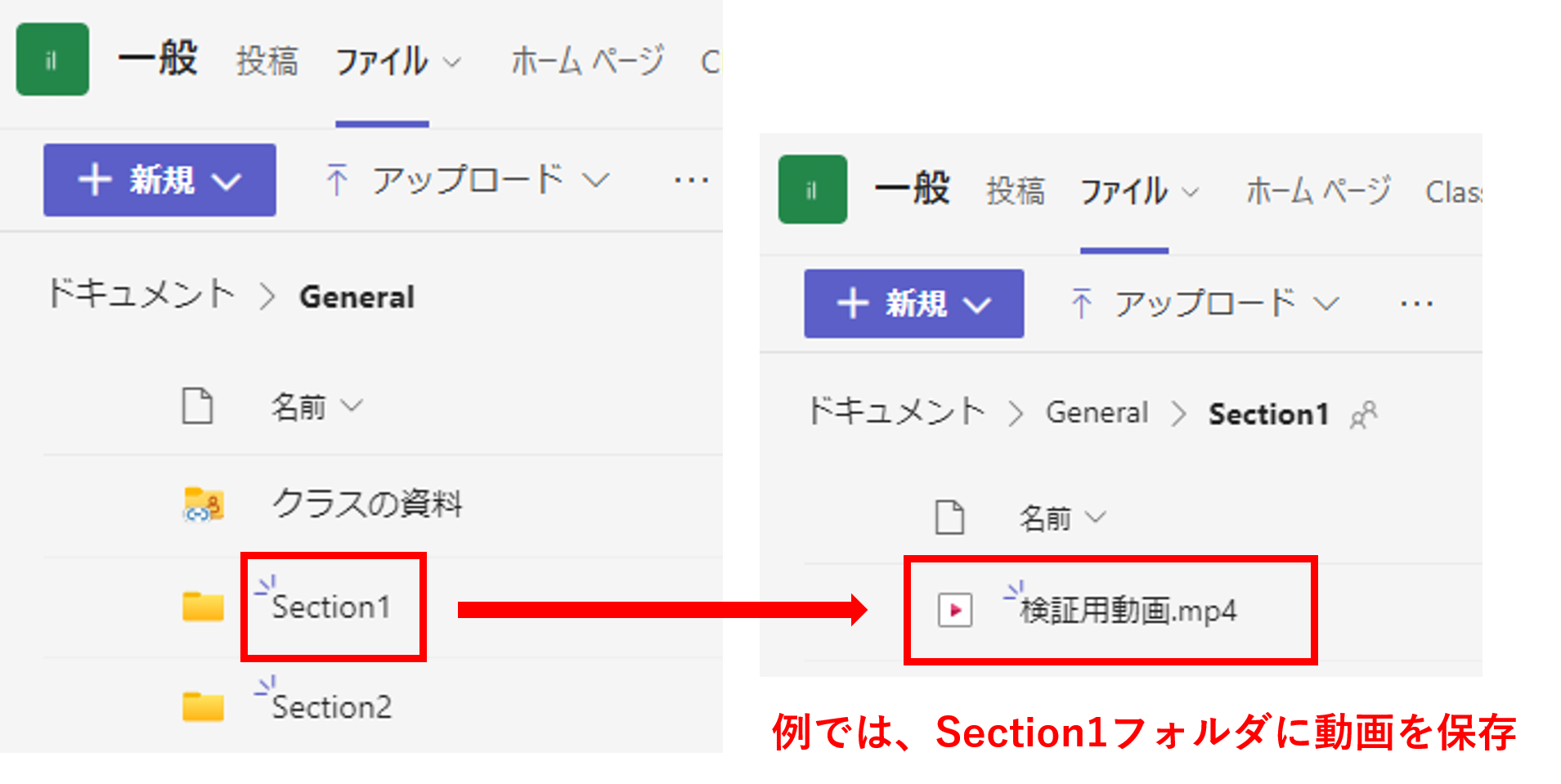
[5] 【注意】このようにTeamsの各チーム領域に動画を保存すると、チームの全メンバーに編集権限がついた状態になるので、動画を保存したフォルダの権限設定を変更します
※当該チームで会議を録画したことがある場合、「Recordings/表示のみ」というフォルダが作成されます。このフォルダは初めから「メンバーはダウンロードのみ」許可されたフォルダになりますので、下記の権限設定が不要です。
[6] 保存した動画の「…」をクリックし、「SharePointで開く」をクリックします
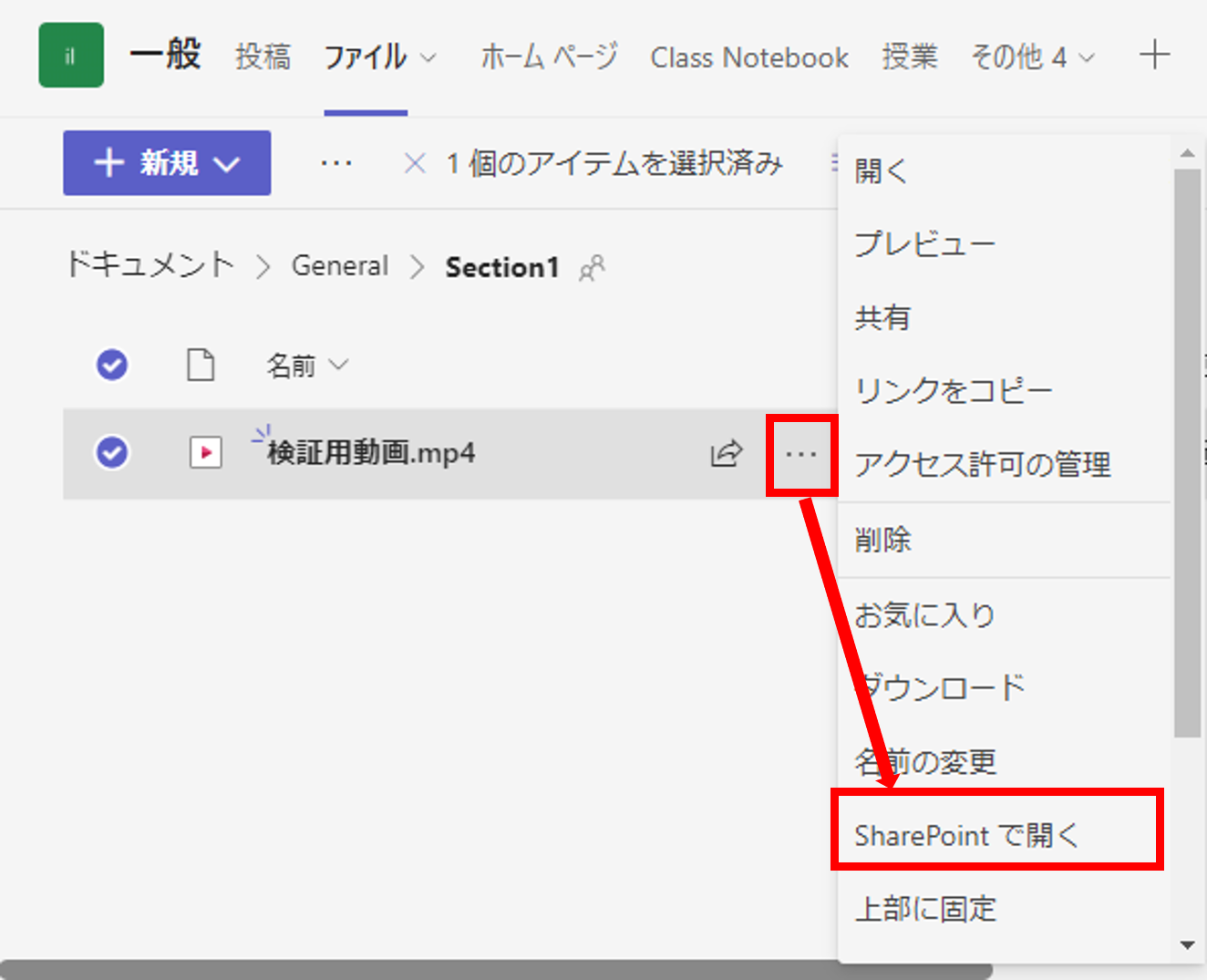
[7] SharePointでのチームのファイル管理画面が表示されます
該当ファイルの「…」から「アクセス許可の管理」をクリックします
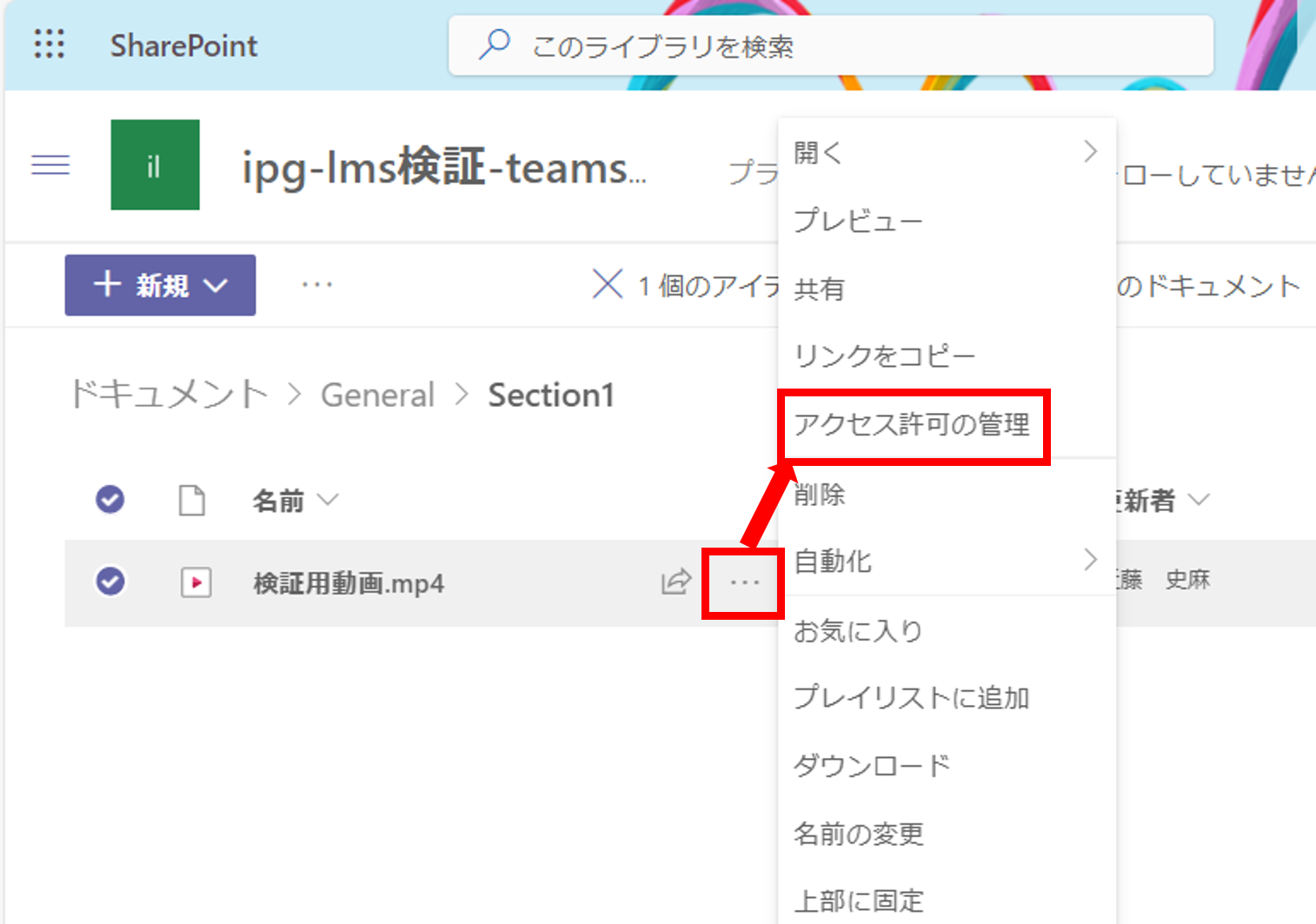
[8] 画面右上の「…」から「詳細設定」をクリックします
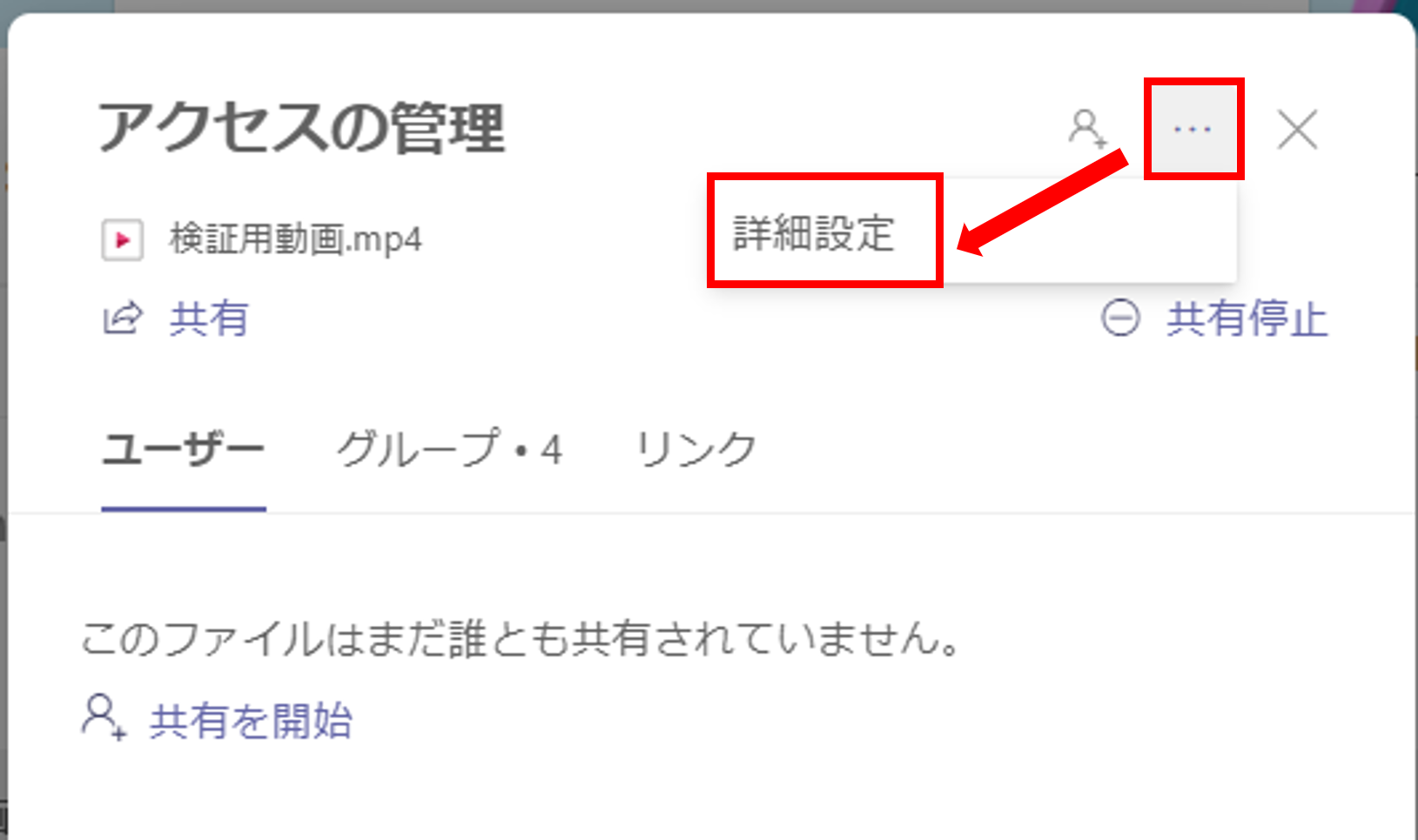
[9] デフォルトでは親フォルダの権限を継承しています
「権限の継承を中止」を選択します
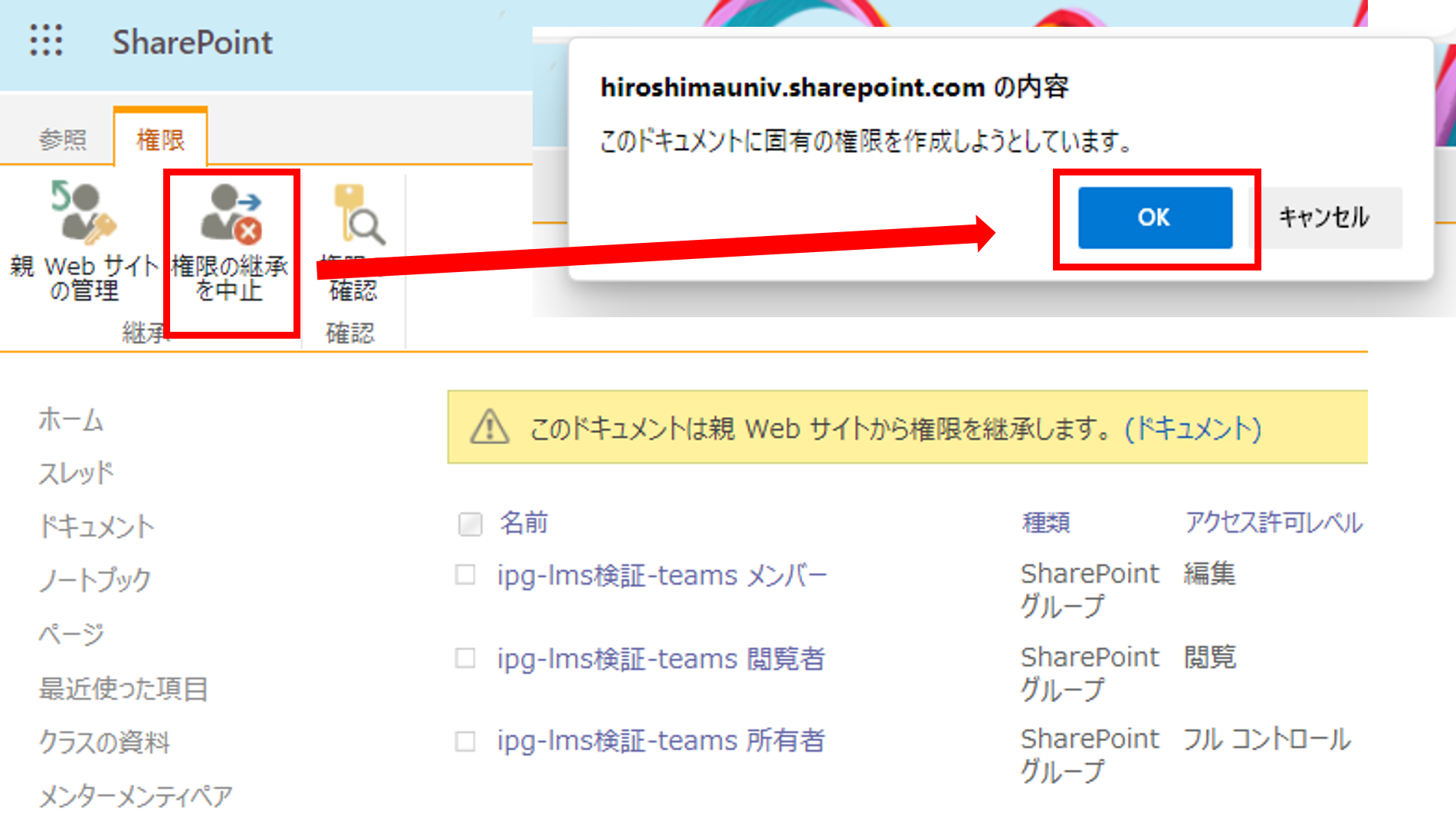
[10] 「チーム名 - メンバ」にチェックを入れ、「ユーザ権限の編集」をクリックします
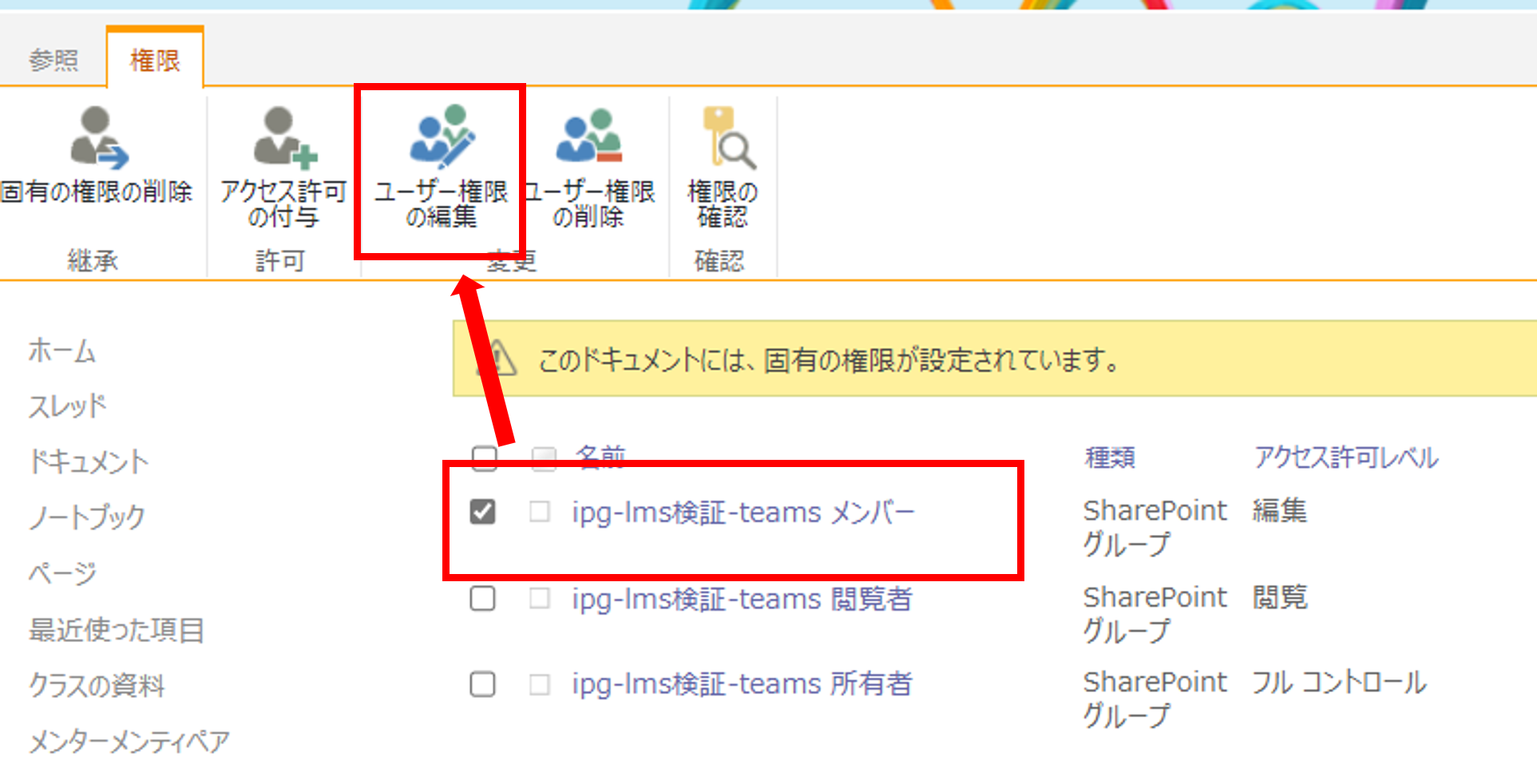
[11] 「制限付きビュー」にチェックが入った状態にし、「OK」とします
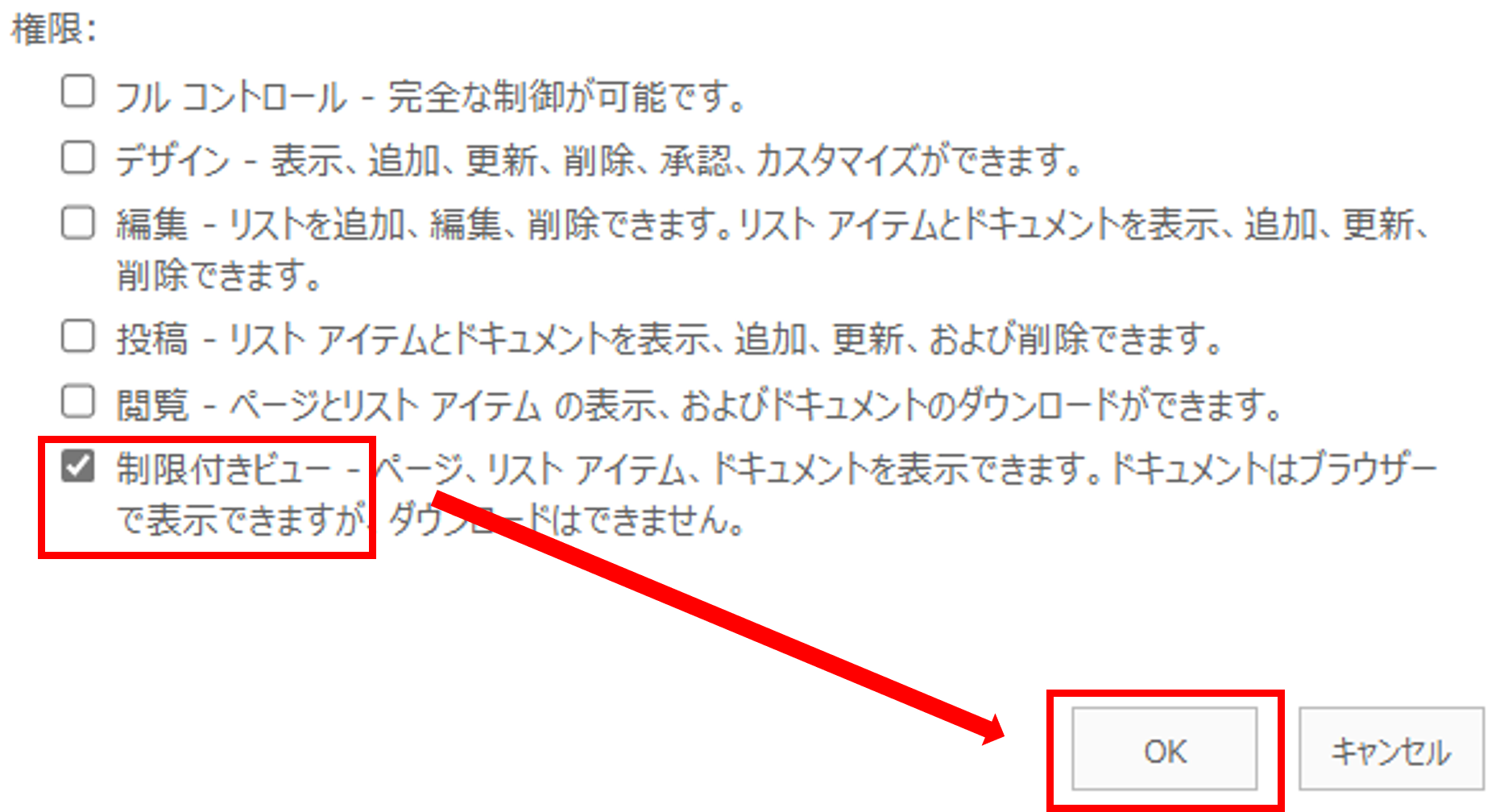
[12] 保存した動画の「…」をクリックし、「SharePointで開く」をクリックします
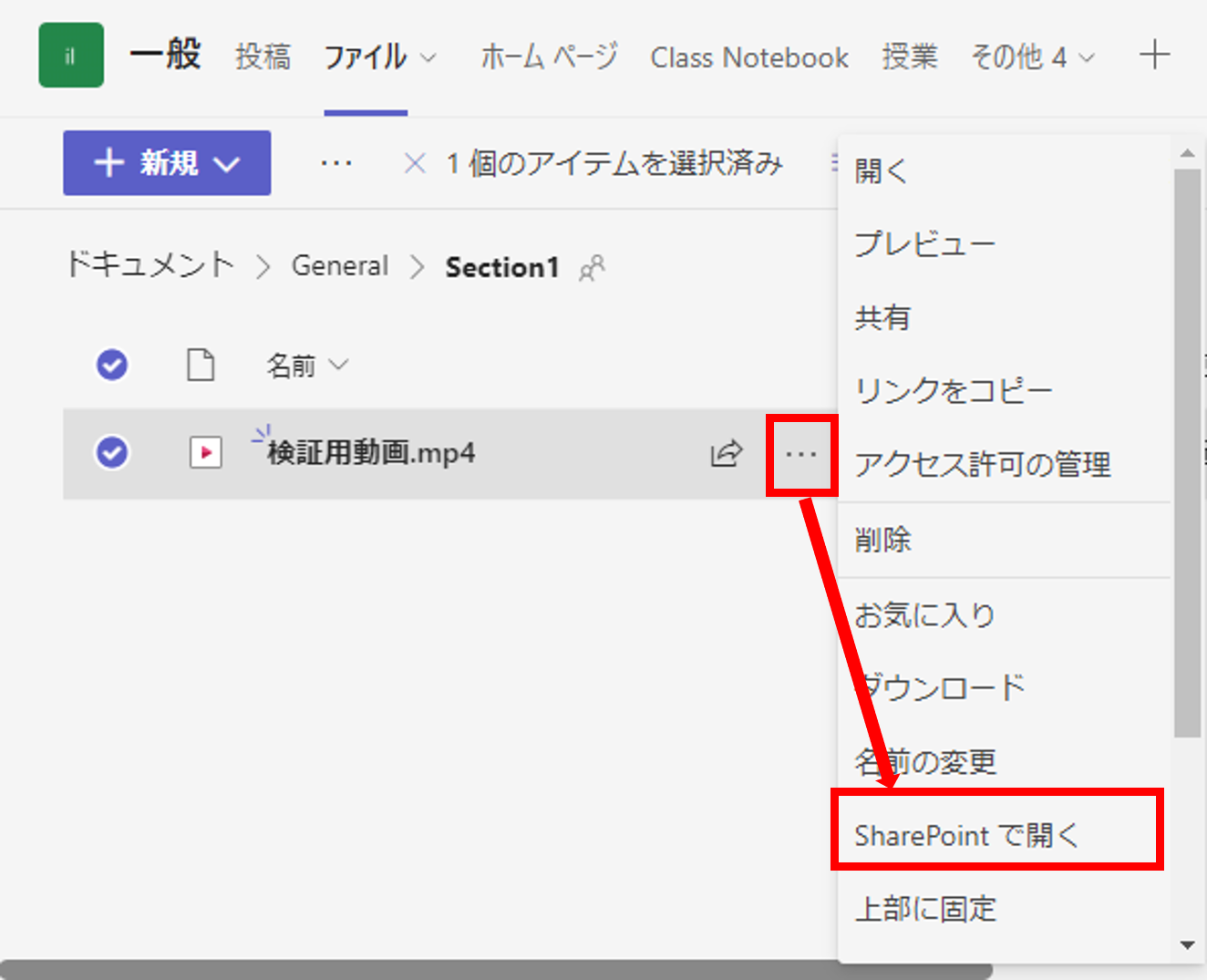
[13] SharePoint上で動画をクリックすると、Streamに遷移します
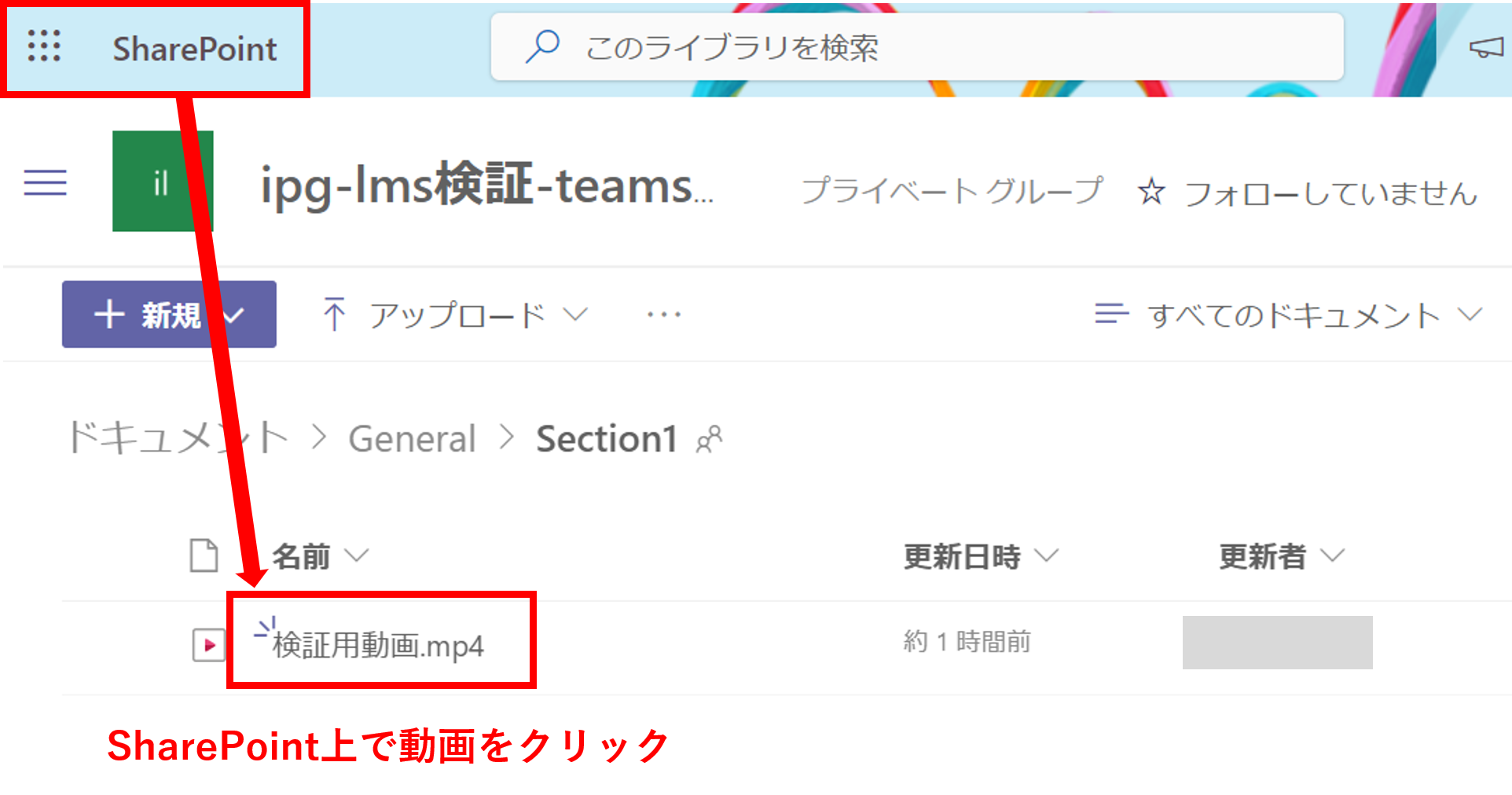
[14] 画面右上の「共有∨」をクリックします
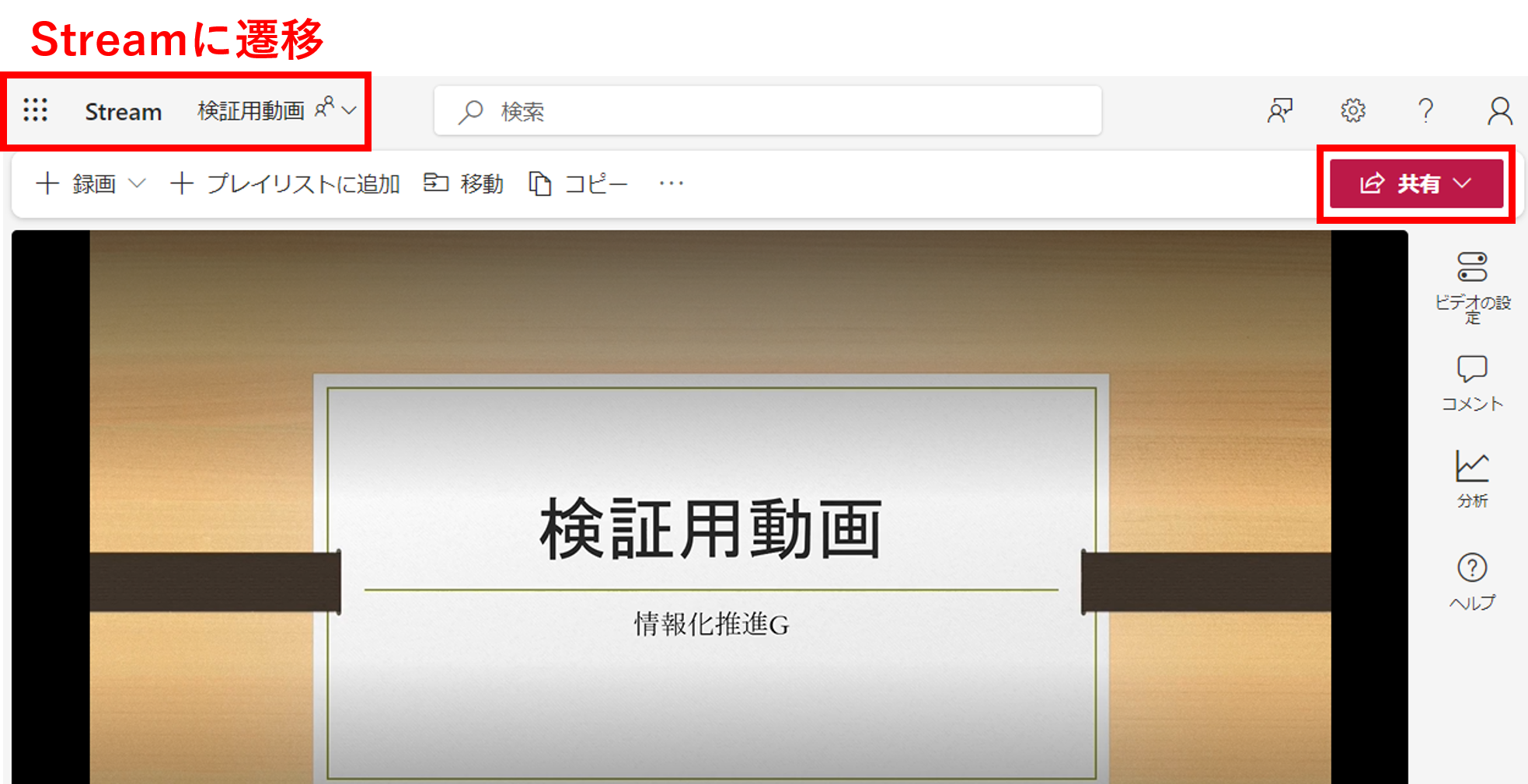
[15] 「埋め込みコード」をクリックします
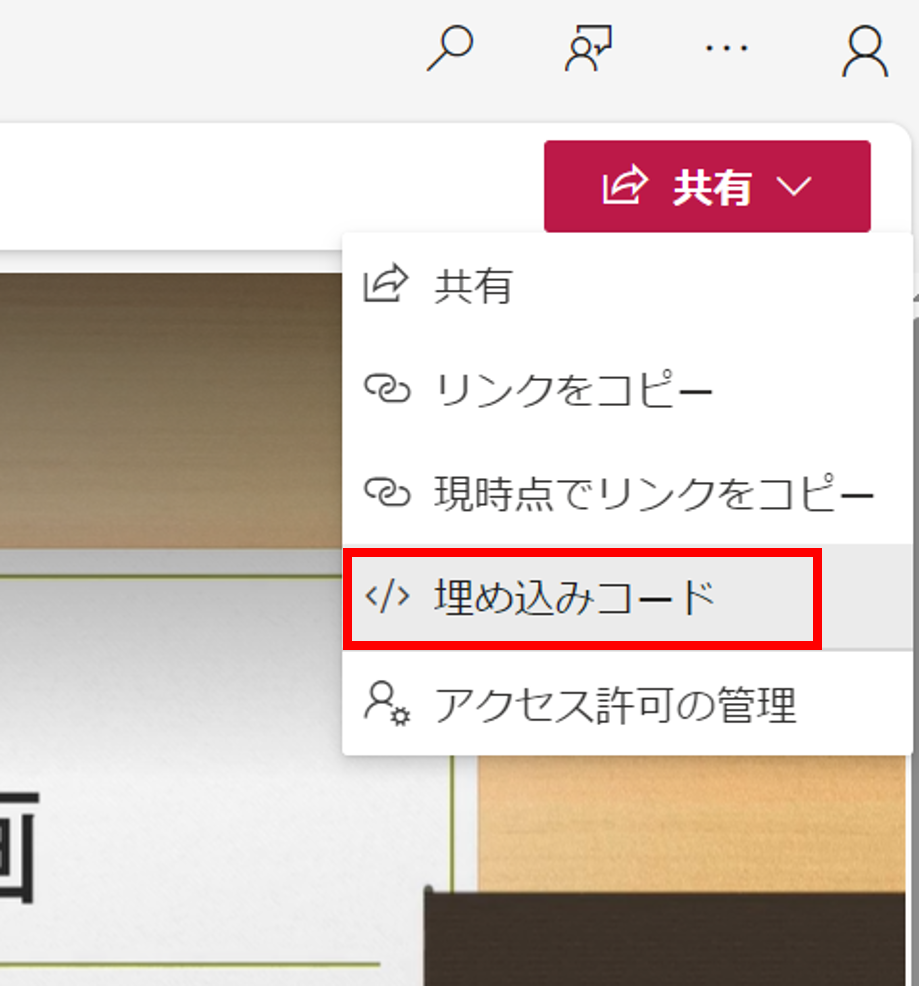
[16] 「埋め込みコードのコピー」をクリックして、メモ帳か何かに保存します
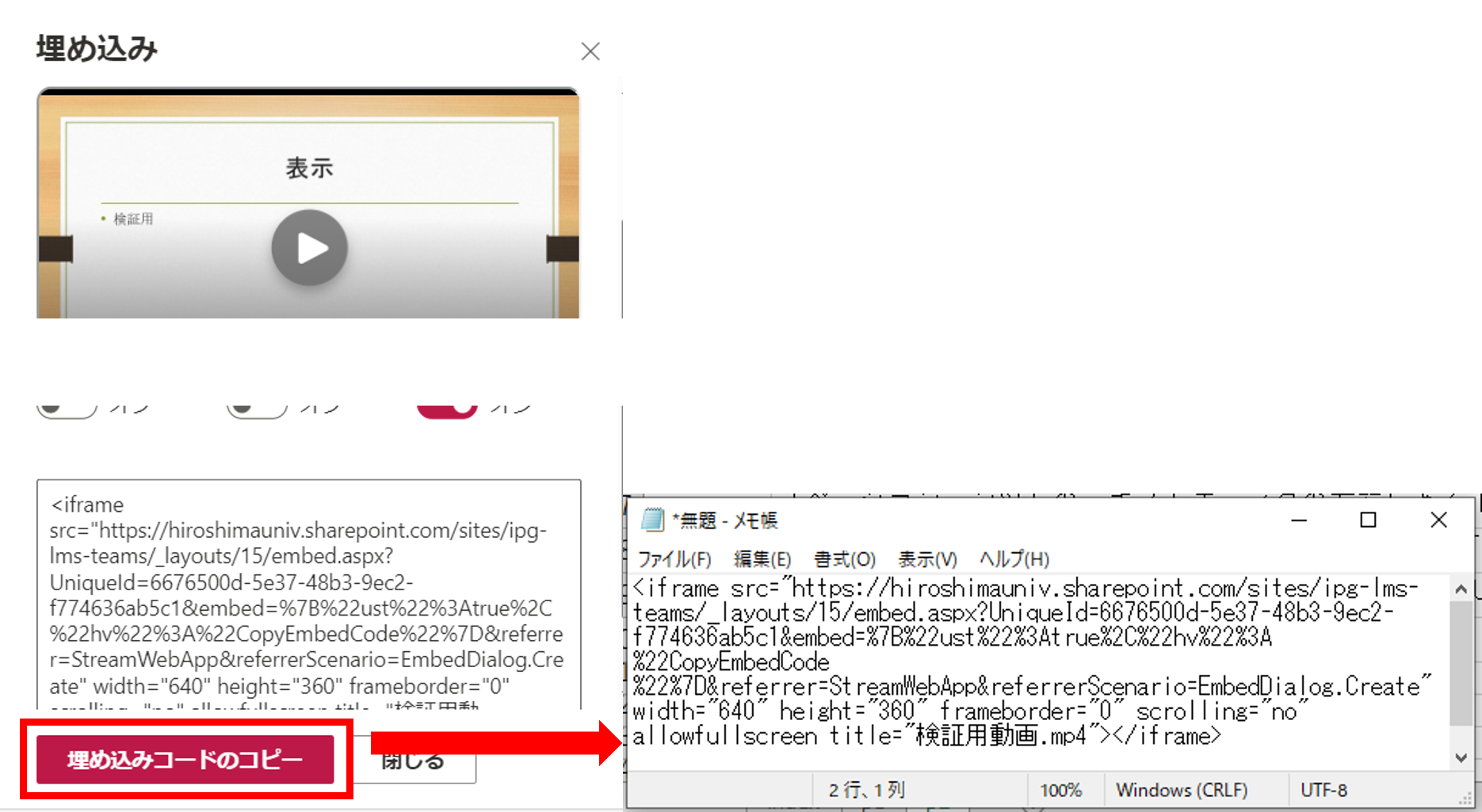
[17] moodleにログインし、該当授業のコースを開きます
[18] 動画を掲載したいセクションをクリックします
[19] 「編集モードの開始」をクリックします
[20] 「活動またはリソースを追加する」をクリックし、「ページ」をクリックします
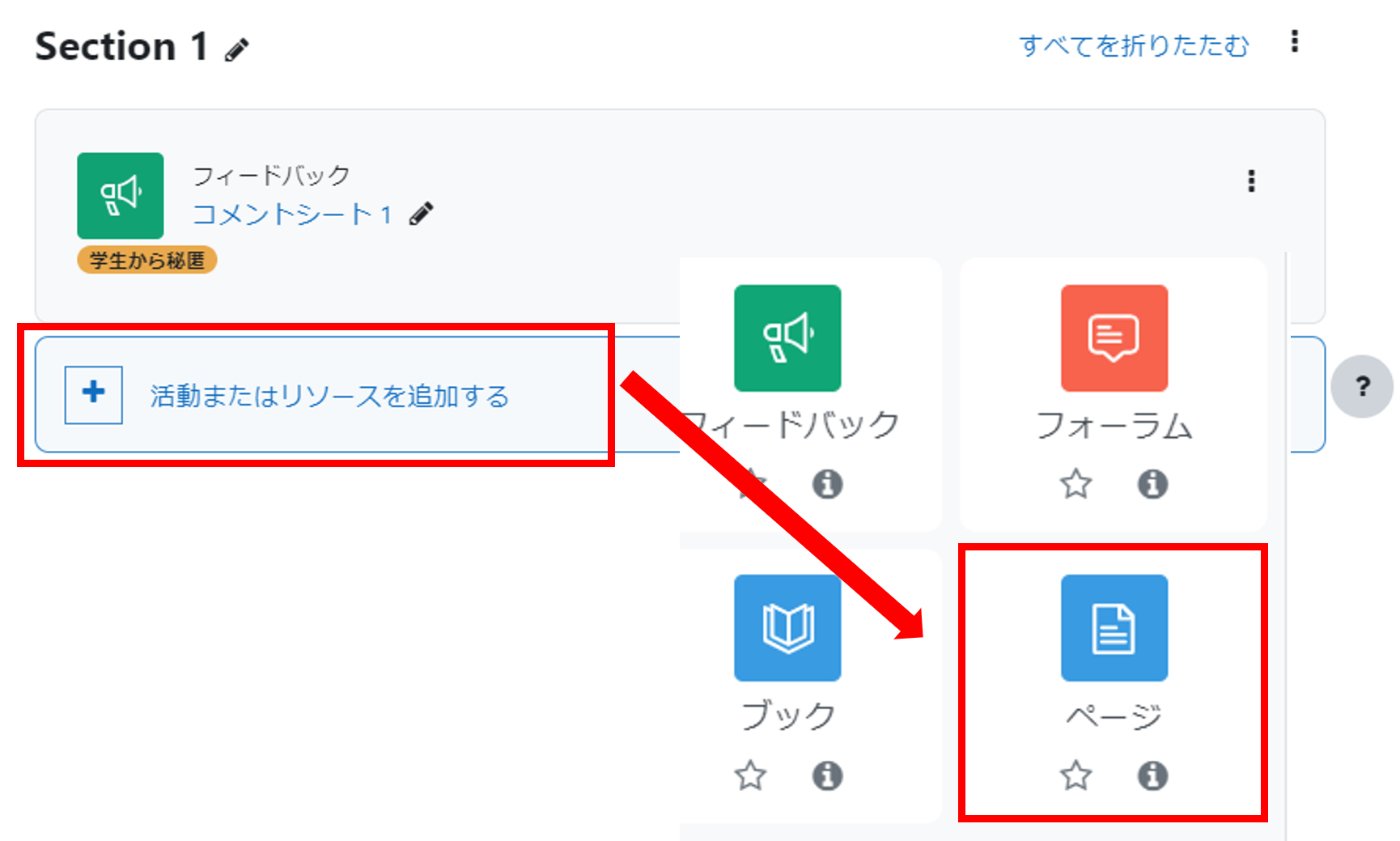
[21] 「名称」に動画のタイトルを入力します
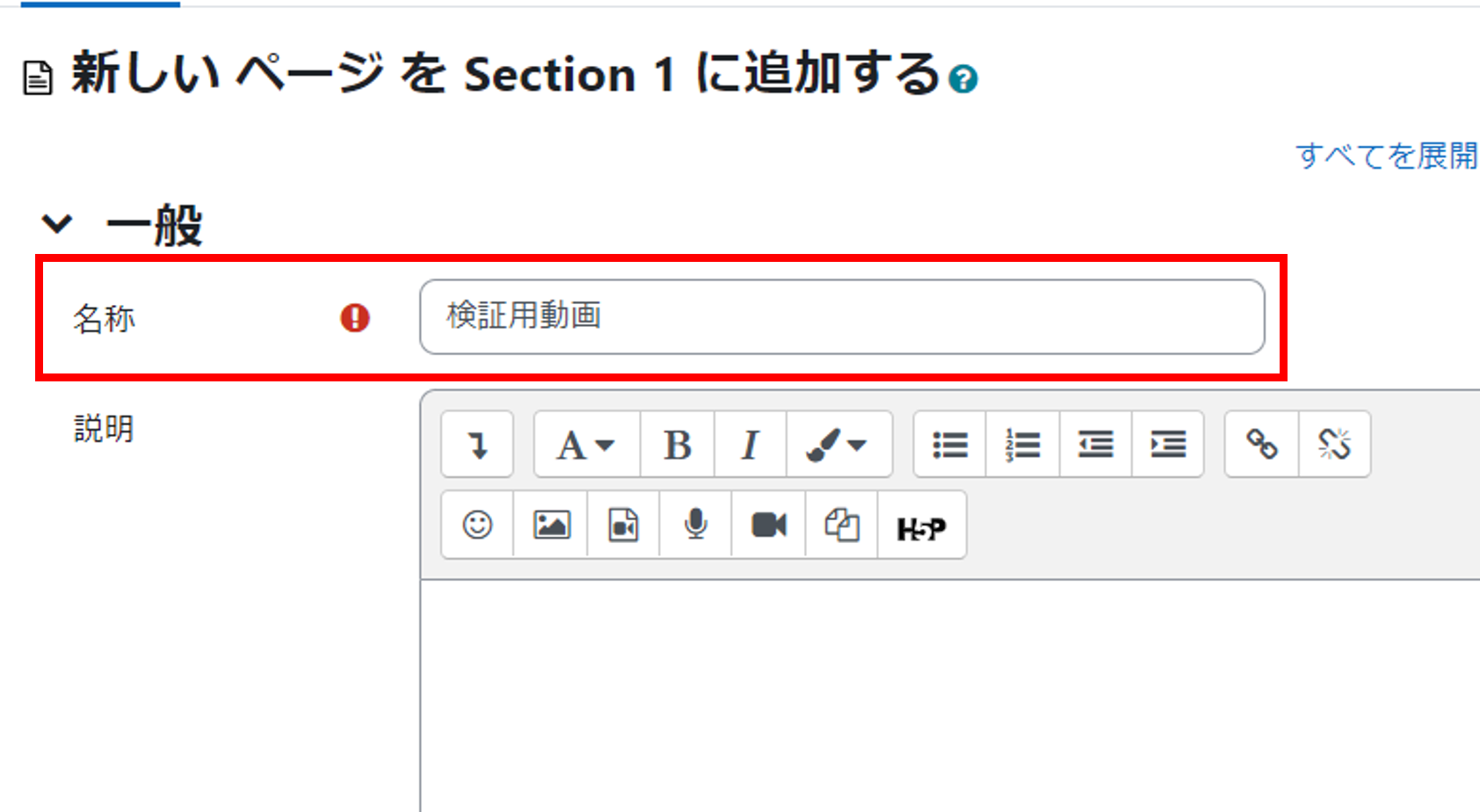
[22] 「ページコンテンツ」のテキストエディタの左端にある下向きのアイコンをクリックし、テキストエディタのアイコン下段右から2番目にある、「HTML」アイコンをクリックします
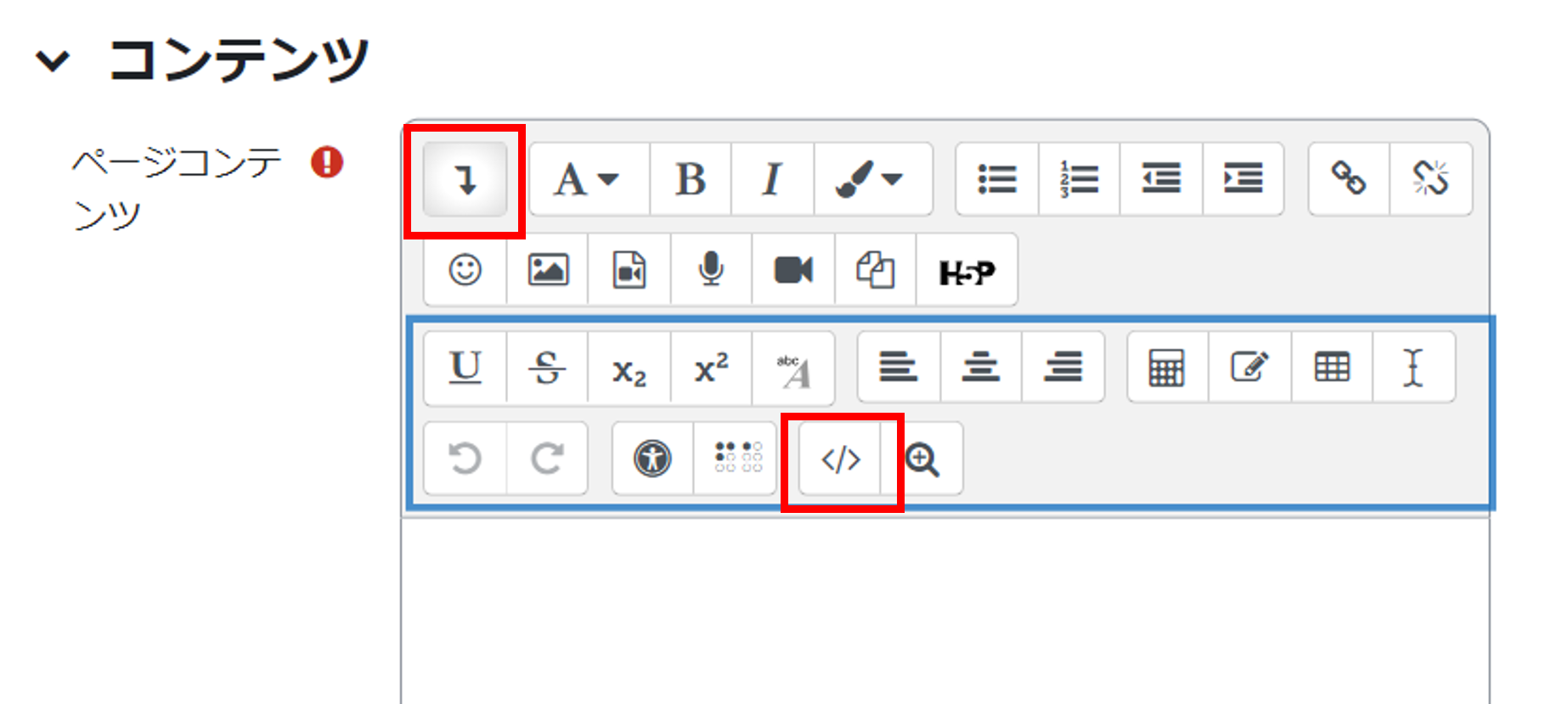
[23] Streamでコピーした、動画の埋め込みコードをペーストします
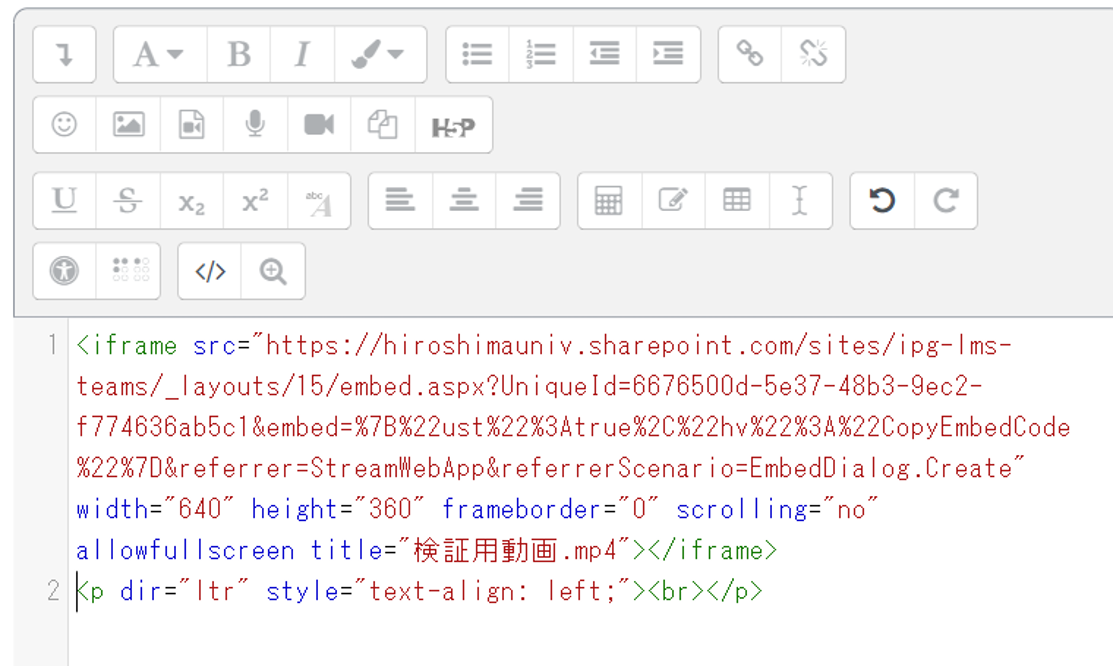
[24] 「保存してコースに戻る」をクリックします
[25] 追加した「ページ」にアクセスし、埋め込み動画が表示されるか確認します