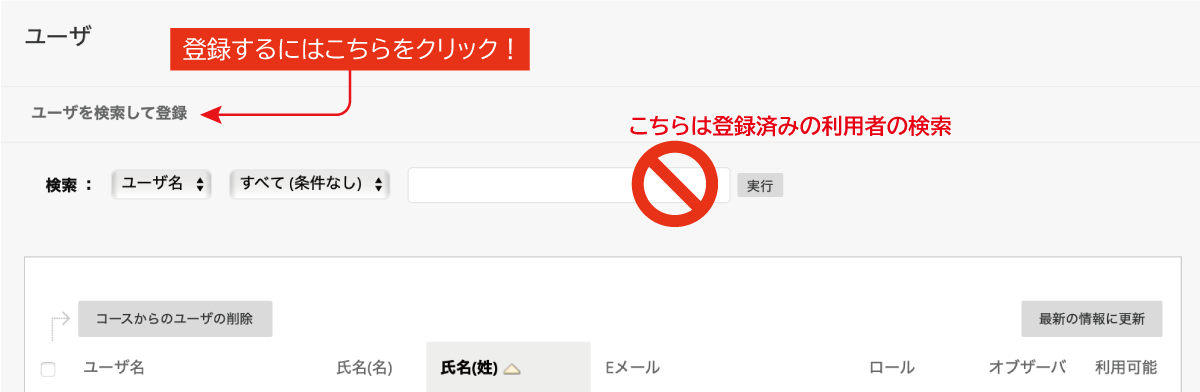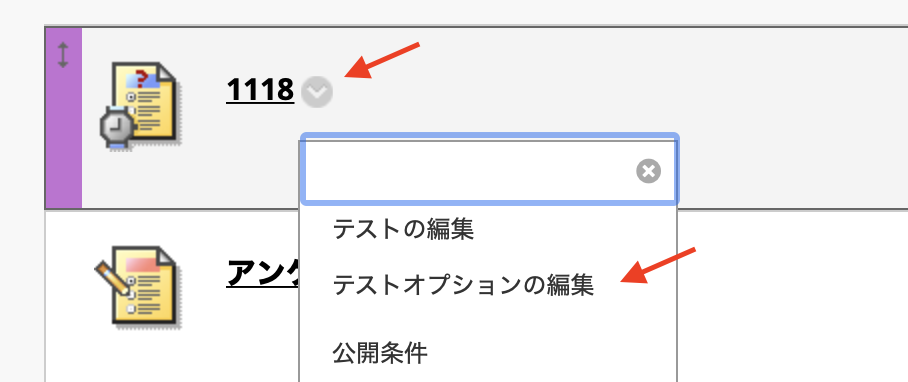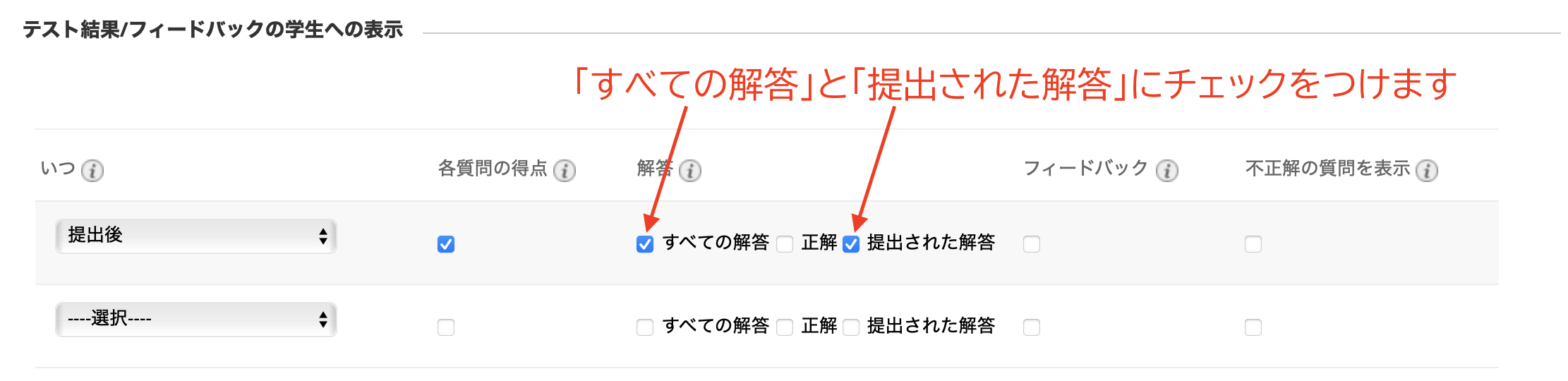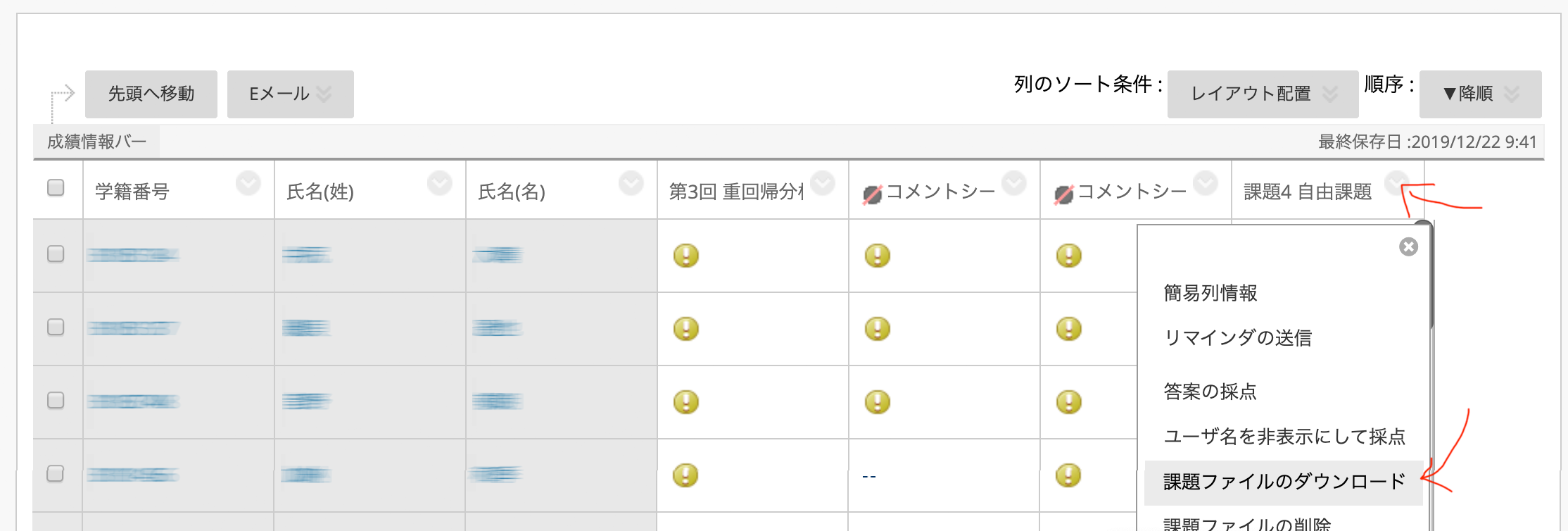Bb9 Q and A (教員向け)
コース管理
Q: BbManagerでコースを作ったのだが、Bb9に現れない
A: すみません、ときどきこうなります。3-4時間おくと見えるようになります。管理者にご連絡いただければ、すぐに観られるように設定いたします。
本件については原因調査中です。ご迷惑をおかけしますが、ご了承ください。
Q: TAや教員の登録は?
A: TAや教員はBb9本体で登録します。当該コースの[コントロール・パネル]→[ユーザとグループ]→[ユーザ]→[ユーザを検索して登録]。
Q: TAや教員を登録しようとしても見つかりません
A: 登録するには [コントロール・パネル]→[ユーザとグループ]→[ユーザ]→[ユーザを検索して登録] とするのですが、最後の「ユーザを検索して登録」をクリックせずに、その下にある「検索」パネルに登録したいIDを入れてしまっているケースが多いようです。(リンクじゃなくってタイトルみたいに見えてしまうのですよね…)
登録ユーザ一覧の画面に見えている「検索」は、登録済みの中から検索するためのものになります。これから登録したい教員や学生を見つけるには、「ユーザを検索して登録」をクリックしてください。
Q: 教員と副担当教員は何が違う?
A: ほとんど同じです。BbManagerでコースの削除ができないところが違います。
Q: セルフ登録させたい
A: [コントロールパネル]→[カスタマイズ]→[登録オプション]とたどり、[自己登録]にチェックを入れてください。
動画
Q. 「配信動画(アップロード)」をおいたが、閲覧できるようにならない
A. アップロード後、閲覧できるようになるまで通常で10分〜15分程度かかります。サーバが混んでいるときはもっとかかる場合があります。数時間経ってもまだ見えない場合は、正常にアップロードができていない可能性があります。動画のアップロード方法を確認してください。よくある失敗が「アップロードが完了しました」のメッセージを確認しないうちに次に進んでしまうものです。
Q. 「配信動画」を削除したい
A. 項目を削除した上で、コースツールの「配信動画の削除」を行ってください。
Q. 「動画」をコースに置けなくなった
A: 「動画」ではなくて「動画配信(アップロード)」を使ってください。
教材に配置する「コンテンツ」メニューに「動画」と「動画配信(アップロード)」があります。前者はPDFやPPTXなどの通常の教材ファイルと同じ扱いになり、コースの教材容量(初期設定5GB)を消費します。ストリーミング配信にもなりません。後者の「動画配信(アップロード)」は別カウントでコースごとの容量制限はありません。
「動画」をコースに置けなかったのは、この教材容量の制限を超えて置こうとしたからです。前述の「動画配信(アップロード)」で新たな動画を置くことはできますが、そのままですと通常の教材を置くこともできなくなります。
センターにご連絡いただければコースの教材容量の上限を増やすことができます。もしくは、不要な映像を削除するなどして、コース教材容量には余裕を持たせてください。
Q. 「このプラグインはサポートされていません」と出る
A. Bb9システムが提供している動画ファイル再生のためのプラグインが古いためです。「動画」ではなく「ファイル」を使ってください。
テスト
Q: 学生が、自分の提出した答案の内容を確認できるようにしたい
A: 「テストオプションの編集」で設定を変更してください。デフォルトでは、提出した答案内容は表示されないようになっています。
まず、テスト項目の(v)をクリックし「テストオプションの編集」を選びます。
編集ページの最後の方に「テスト結果/フィードバックの学生への表示」があります。デフォルトでは「提出後」に各質問で得た得点だけが表示されるようになっています。学生が自分で提出した答案の内容を確認できるようにするには、「すべての解答」と「提出された解答」にチェックをつけてください。
※「すべての解答」は、選択問題で学生が選んだもの以外にどんな選択肢があったかを表示するものです。
Q: ダウンロードした答案を開こうとすると何か文句言われる
A: テストまたはアンケートの[答案をダウンロード]するときに、カンマ区切りかタブ区切りが選べます。デフォルトはタブ区切り。
タブ区切りでダウンロードすると、中身はテキストファイルになる、拡張子が xls (Excelの文書ファイル)になります。Webブラウザによるのかもしれません(Firefox/Edge/Safari/Chromeで確認しました)。ダウンロードしたファイルをダブルクリックして開こうとすると、以下のように「壊れているかも?」という旨の警告があらわれます。これは「はい」をクリックしてください。
カンマ区切りでダウンロードすると、ダブルクリックではうまく開けません。Excelの「開く」メニューから開いてください。
Q: ダウンロードした答案にHTMLタグがいっぱい入ってて読みにくい
A: はぎ取るツールがありますのでご利用ください。
自由記述問題の答案に、Wordで下書きをしたものを貼り付けると、大量のHTMLタグがくっつきます。ほとんどの場合なくても問題がないものですので、邪魔でしたら以下のページにCSVファイルを送って変換してください。
課題
Q: 課題の提出状況はどこで確認できますか
A: コントロール・パネルの「成績管理」です。
Q: 1回しか答案の提出を許可していない課題で、学生に答案を再提出させることはできますか
A: できます。「成績の詳細表示」ページで操作をします。
- 「コース管理」→「コントロールパネル」→「成績管理」→「課題」とひらきます
- 成績表が表示されるので、答案を削除したい学生のテストの課題にマウスポインタを合わせ、表示されたアイコン(○の中にv)をクリックします
- 「成績の詳細の表示」をクリックします
答案を再提出させる場合、現在の答案を残した上で再提出させる方法と、現在の答案を削除して再提出させる方法があります。 現在の答案を残す場合、「追加の答案を許可」をクリックします。 現在の答案を削除する場合、「答案のクリア」をクリックします。
Q: 提出されたレポートをまとめてダウンロードしたい
A: 成績管理の表でできます。
答案をダウンロードしたい課題を、成績管理の表で探してください。ヘッダの課題名が書いてあるところにマウスポインタを持っていくと (v) が表示されますので、クリック。その中に「課題ファイルのダウンロード」があります。
ダウンロードする答案を選ぶ画面になるので、以下のようにしてください。
- 履修生が25名より多い場合は、リストが複数ページに渡っていますので、これを1ページに表示させます。表の一番下「すべて表示」をクリックします
- 全ての答案を選択状態にします。表の先頭の「名前」の左にあるボックスをクリックします。
- 「送信」
- 次のページに「課題をダウンロードします」というリンクが出ますので、それをクリック。ファイルサイズが出ていますので注意してください
この操作でZIPファイルがダウンロードされます。ZIPファイルを展開すると、中に各学生一人ずつにテキストファイルが一つずつついてます。これには、学生が課題提出画面のエディタで入力した答案(入力していない場合もあります)と、提出した時の状況やコメント、現在つけられている得点などが保存されてます。
提出ファイルは「{課題名}_{学生番号}_答案_{日付}-{時刻}-元のファイル名」という名称に変更されています。ファイル形式の変換は行われていません。
Q: Excelにつけた採点結果をBb9の成績表に反映させたい
前のQ and Aのように,レポートをまとめてダウンロードした場合、パソコン上で内容を見ながら採点したくなりますね。
その場合は、成績管理の画面の右上にある「オフラインで作業」から「ダウンロード」を選びます。ダウンロードされたものをExcelで開く(csvなどのテキストファイルとしてダウンロードするのですが、なぜかファイル名がxlsになるので「開いても大丈夫か」と確認されます)と、成績管理画面に出ている点数や「未採点」の文字を編集できるようになります。
Excelで該当課題の列に点数をつけたら、ファイル形式を「UTF-16 Unicodeテキスト」として保存してください。
保存したものを、Bb9の成績管理の表に反映させます。Bb9の「オフラインで作業」から「アップロード」でOKです。
Q: 学生のレポートが「下書き保存」状態になっていて採点できない
A: 教員の操作で提出済み状態にすることはできません。学生に連絡して提出操作をするようにお伝え下さい。
Q: 学生がアップロードしたファイルが白紙
A: Windows10のEdgeでOfficeのファイルを送るときに、そのファイルがOfficeで開かれたままだと不具合が起こります。詳細は以下を御覧ください。