[1]
- 多肢選択問題:所定の一覧より単一または複数の解答を選択する
- ○/×問題:2つの選択肢「○」および「×」のみで解答する
- 組み合わせ問題:複数の問題の答えを一覧より選択する
- 記述問題:1つまたは少数の言葉を入力して解答する
- 数値問題:単位を使って数値で解答する
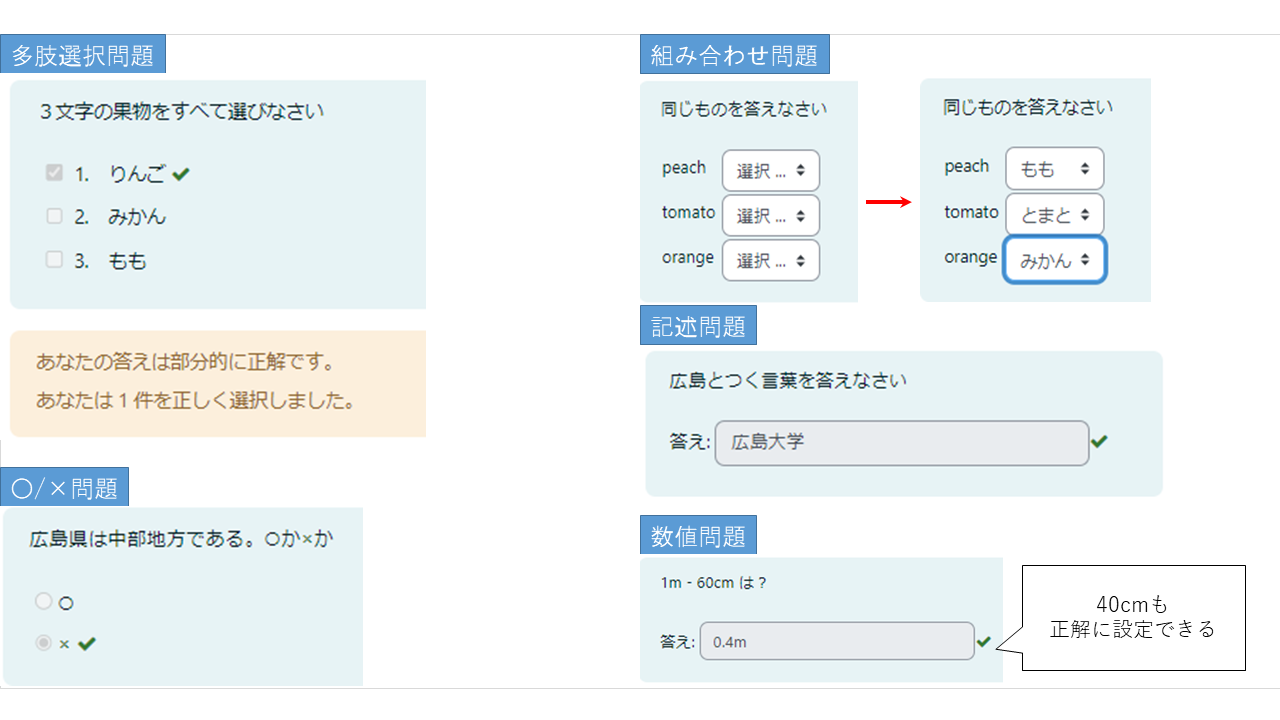
[2]
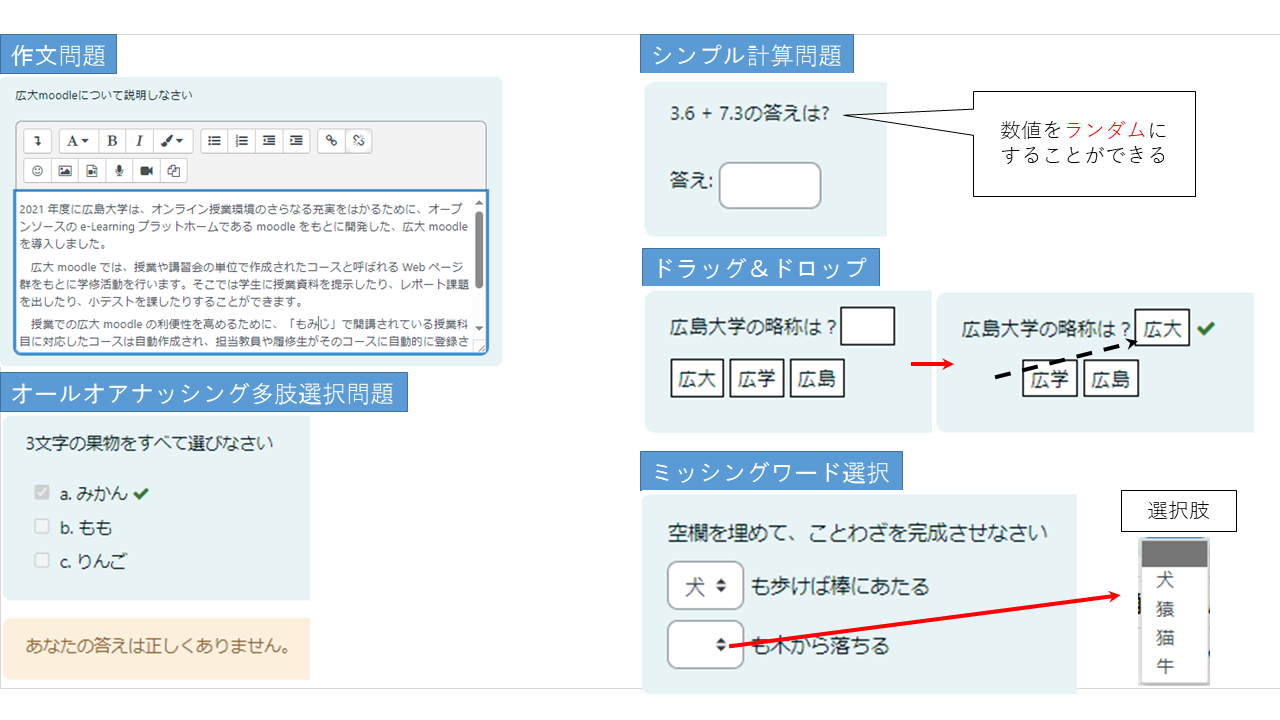
[3]
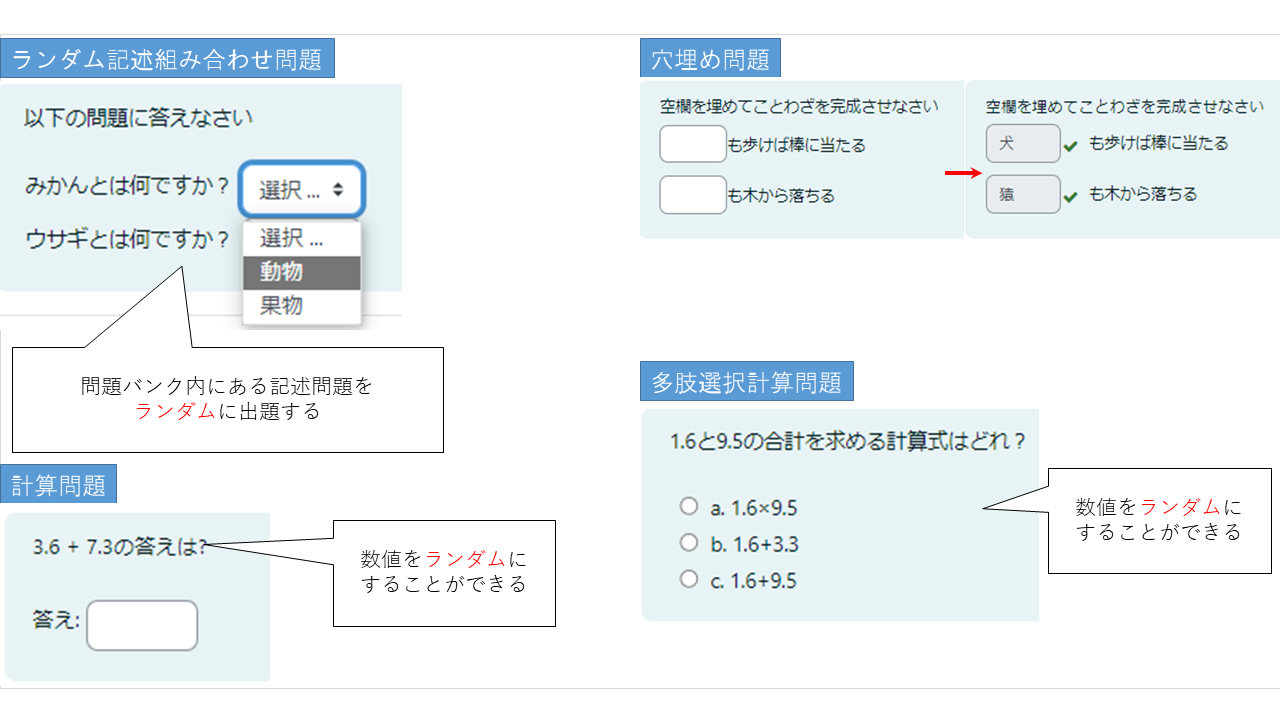
小テストの作成
[4] すでに小テストを作成している場合は、問題の作成から行ってください
[5] 編集モードを開始し、小テストを作成したいセクションのリンクをクリックし表示されたページの「+ 活動またはリソースを追加する」をクリックします
[6] ダイアログから「小テスト」を選択します
[7] 「名称」と必要であれば「説明」を入力します
[8] 各設定のデフォルトで設定されている内容を説明します。必要に応じて設定してください。
-
「タイミング」は日時制限を設定することができます
デフォルトは何も設定されていません
受験可能期間や制限時間を設けたい場合は設定してください
-
「評定」は評定に関する設定をすることができます
デフォルトでは合格点の設定はなしで、無制限で受験可能になっています
また、複数回受験した中の最高評点を評定するように設定されています
-
「レイアウト」は表示する問題数や問題のスキップ禁止を設定することができます
デフォルトでは1ページに1問ごと表示される設定になっています
「ナビゲーションメソッド」が「フリー」となっているため、学生は小テストを順番に受ける必要がなく前の問題ページに戻ったり、問題をスキップすることができるように設定されています
-
「問題の挙動」は問題のシャッフルや複数回解答等を設定することができます
デフォルトで問題動作は「遅延フィードバック」が設定されており、これは採点やフィードバックを受ける前に、各問題への回答を入力してから、問題全体を提出するようになっています
-
「レビューオプション」は学生に公開する結果情報とタイミングを設定することができます
デフォルトでは学生は受験直後から小テストがクローズされても問題や結果情報を閲覧することができるように設定されています
-
「アピアランス」は小テストの表示に関する設定をすることができます
デフォルトでは評点の小数位は「2」で設定されています
- 「受験に関する特別制限」はパスワードやIPアドレスによる制限を設定することができます
- 「全体フィードバック」は受験終了後に表示するテキストを指定することができます
- 「モジュール共通設定」はコースページへの表示や言語の強制などを設定することができます
-
「利用制限」はアクセス制限を設定することができます
デフォルトは何も設定されていません
-
「活動完了」は活動完了を管理するかを設定することができます
デフォルトは何も設定されていません
デフォルトは何も設定されていません
デフォルトは何も設定されていません
デフォルトでコースページに表示するように設定されています
作成中などで表示させたくない場合は、ここでコースページに表示しないように設定を変更することができます
[9] 参加者へ新しく作成したことや更新したことを通知したい場合は、「コンテンツ変更通知を送信する」にチェックを入れてください。※保存する度に通知が届きますので、通知したい時以外はチェックを外してください。
対象の小テストにアクセスできるユーザのみに通知を受信することができます。
[10] 設定完了後、「保存して表示する」をクリックします
[11] 「問題を追加する」をクリックします
[12] 「追加 v 」をクリックし、「新しい問題」を選択します
[13] 「追加する問題タイプを選択する」ダイアログボックスで、作成したい問題を選択し、「追加」をクリックします