コースのリセットについて
[1] 活動やその他の設定を保持しながら、ユーザデータや評定結果をリセットすることができます。
完全にデータ削除されるため、実施前にバックアップを取得してから実行することをおすすめします。
また、削除する活動データやユーザロールは選択することができ、一部のデータを保持したままリセットすることも可能です。
コースのデータをバックアップする
[2] 必要に応じて、削除するユーザデータや各活動のバックアップを取得してください。
ユーザデータのバックアップ
[3] コース名の下の「参加者」をクリックします
[4] すべての参加者が1ページに表示されている場合は、一番左上の□をクリックし、すべての参加者を選択してます
※すべての参加者が複数ページに分かれて表示されている場合は、参加者一覧の左下に「ユーザすべてを選択する」が表示されますのでクリックし、すべての参加者を選択します
「選択したユーザに対して…」の選択メニューをクリックし、「テーブルデータをダウンロードする:」の「カンマ区切り(.CSV)」を選択します
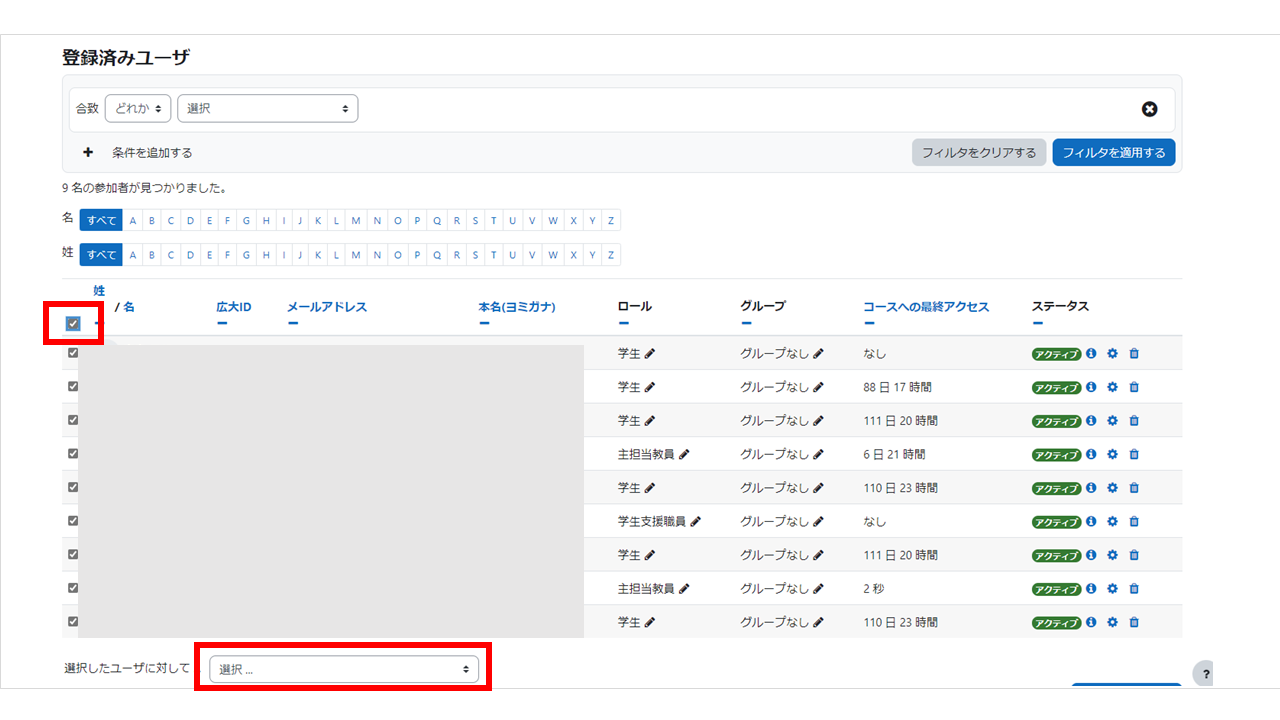
[5] csvファイルがダウンロードされますので、バックアップデータとして保管してください
バックアップデータをインポートする場合
[6] コース名の下の「参加者」をクリックします
[7] コース名の下にある「コース 設定 …」のさらに下の操作メニューをクリックし、「登録をインポートする」をクリックします
[8] 「インポートファイル」にバックアップデータをドラッグ&ドロップし、「インポート」をクリックします。
評定データのバックアップ
[9] コース名の下の「評定」をクリックします
[10] コース名の下に「コース 設定 …」がありますが、その下の操作メニューをクリックし、「エクスポート」を選択します
[11] 「エクスポート形式: 」の右横をクリックし、「プレインテキストファイル」を選択してください
(データ復旧する際のインポートが簡単です)
[12] 「ダウンロード」をクリックします
[13] csvファイルがダウンロードされますので、バックアップデータとして保管してください
バックアップデータをインポートする場合
[14] コース名の下の「評定」をクリックします
[15] コース名の下に「コース 設定 …」がありますが、その下の操作メニューをクリックし、「インポート」を選択します
[16] 「セパレータ」は「タブ」を選択してください
[17] 「ファイル」にバックアップデータをドラッグ&ドロップし、「評定をアップロードする」をクリックします。
課題の提出データのバックアップ
[18] コース内に課題が複数ある場合は、課題単位でダウンロードする必要があります
[19] 対象の課題を開いてください。
[20] 「すべての提出を表示する」をクリックします
[21] 「すべての提出をダウンロードする」をクリックします
[22] zipファイルがダウンロードされますので、バックアップデータとして保管してください
[23] ※提出のmoodle上へのデータ復旧(インストール)はできませんので、ご注意ください。
小テストの解答データのバックアップ
[24] コース内に小テストが複数ある場合は、小テスト単位でダウンロードする必要があります
[25] 対象の小テストを開いてください。
[26] コース名の下の「受験結果」をクリックします
[27] コース名の下に「コース 設定 …」がありますが、その下の操作メニューをクリックし、「解答」を選択します
[28] 「ダウンロード」をクリックします
[29] csvファイルがダウンロードされますので、バックアップデータとして保管してください
[30] ※解答のデータ復旧(インストール)はできませんので、ご注意ください。
コースをリセットする
[31] コース名の下の「さらに v」をクリックし「コース再利用」をクリックします
[32] コース名の下に「コース 設定 …」がありますが、その下の操作メニューをクリックし、「リセット」を選択します
[33] 「すべてを展開する」をクリックし、削除したい項目を選択してください
[34] 削除したい項目が選択されていることを確認し、「コースをリセットする」をクリックしてください
[35] 「続ける」をクリックします