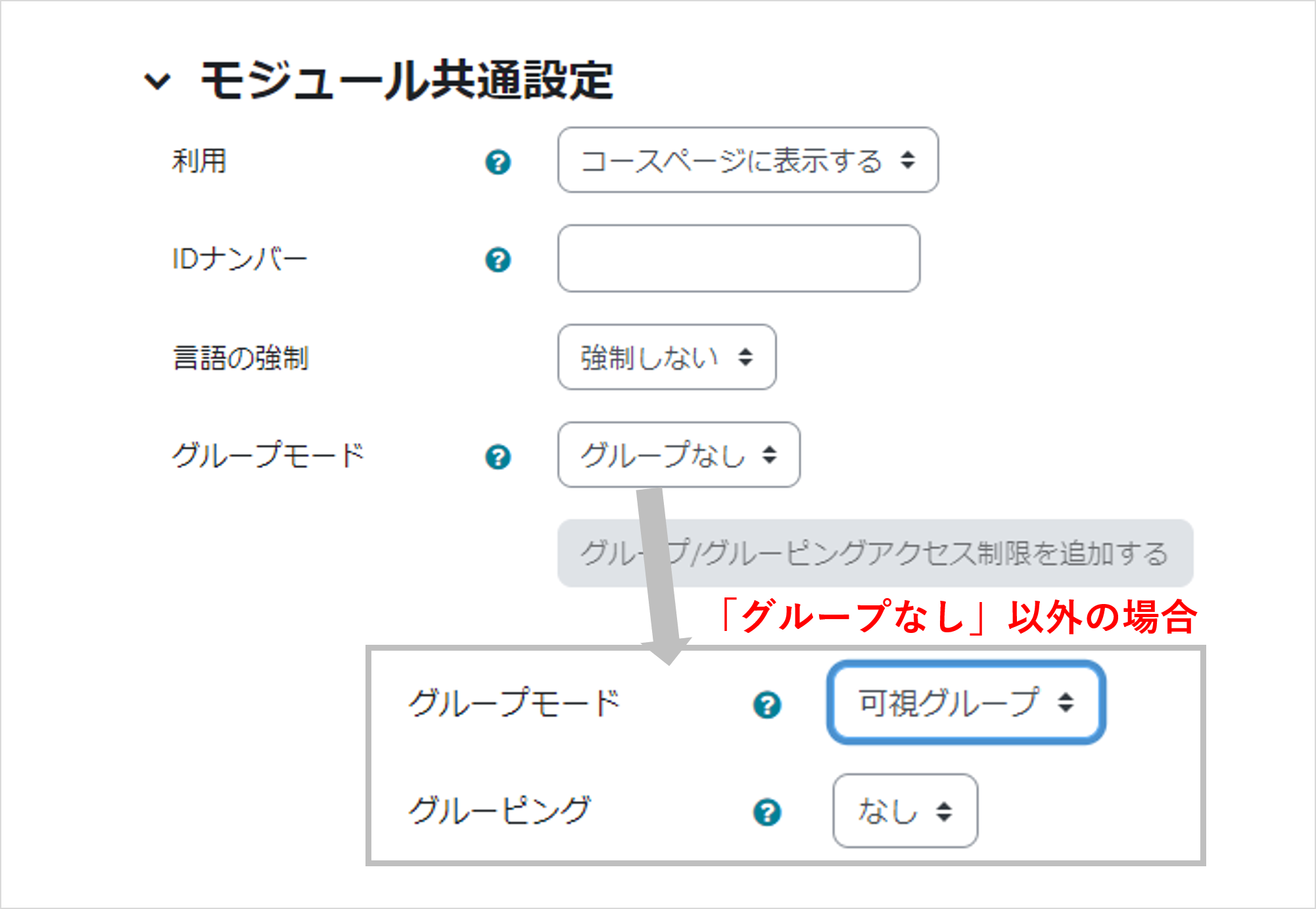[1] 編集モードを開始します
[2] 課題を作成したいセクションの[+ 活動またはリソースを追加する]をクリックします
[3] ダイアログから[課題]を選択します
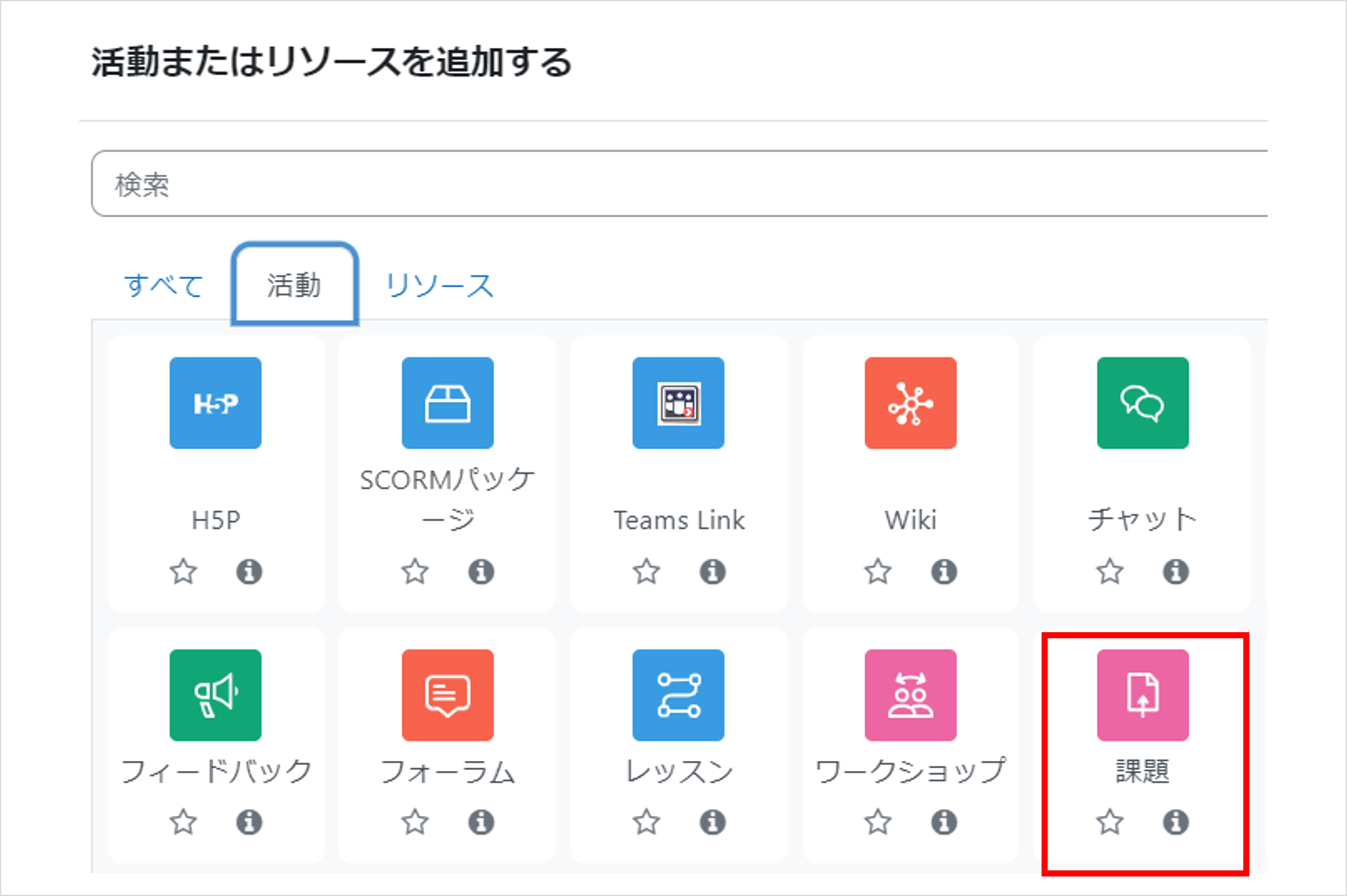
[4] 課題名と必要であれば説明を入力します
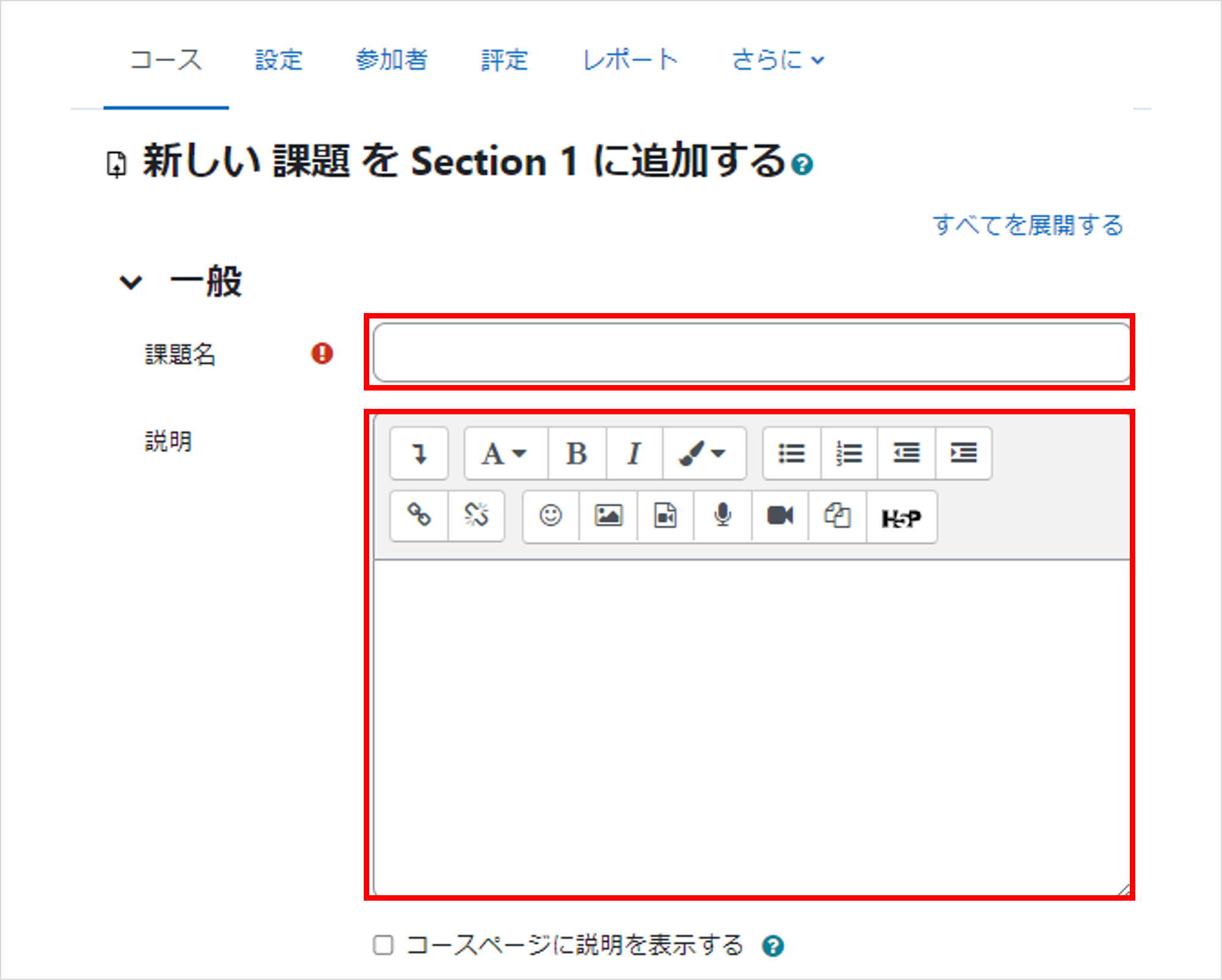
[5] この状態で[保存してコースに戻る]をクリックすると、各種設定項目がデフォルト値の課題が作成されます
このままでも課題としては動作しますが、課題の締め切りが自動的に 1 週間後になります
また答案はファイル提出するようになります
これらの内容を変更されたい場合は、以降の設定値の説明を参照してください
[6] 設定完了後、[保存して表示する]をクリックしてください
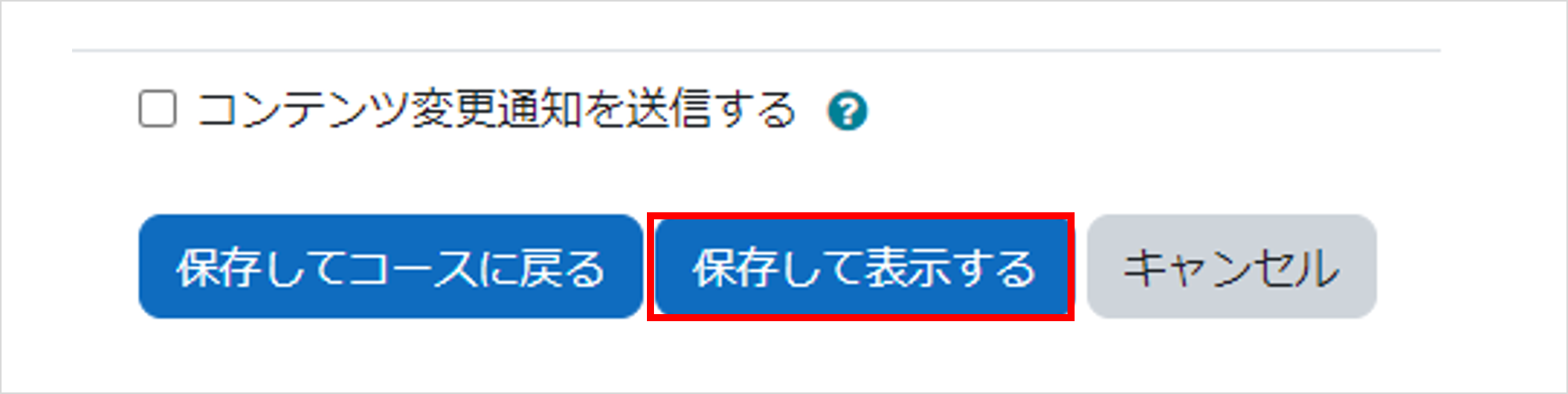
利用
課題の提出開始日や、課題の受付遮断日を指定したい場合等に設定します[有効にする]のチェックボックスにチェックした場合のみ、日時の指定が有効になります
各パラメータの説明は以下のとおりです
開始日時
学生はこの日時以前に課題を提出することはできません終了日時
この日時以降に提出された課題は「提出遅延」とマークされます遮断日時
設定した場合、この日時以降は課題の提出を受け付けませんこの日時前であれば、学生は提出物の差し替え、追加、削除を行うことができます
次の日時まで私に評定を思い出させる
課題の評定を完了させる日時ですまた、「常に説明を表示する」をOFFにしていると、課題の説明が「開始日時」以降に学生に表示されます
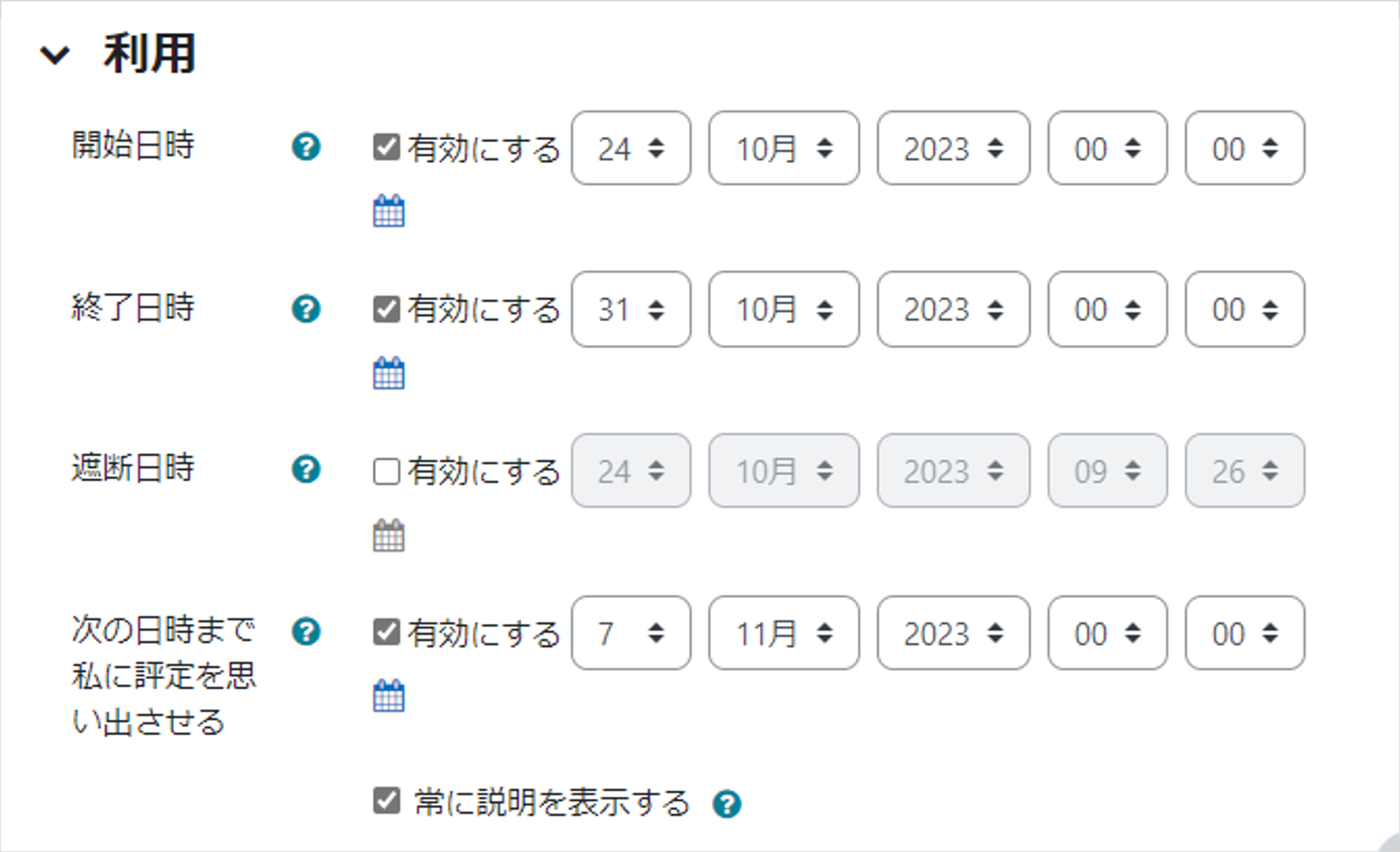
提出タイプ
提出タイプ
課題の提出方法を「オンラインテキスト入力」か「ファイル提出」か指定します■オンラインテキスト
画面で直接テキスト入力して回答させる方法です
※オンラインテキストを選択した場合、[語数制限]にて、学生が提出することができる(英語での)最大語数を指定することができます
■ファイル提出
ファイル提出での回答を求めます
※次のパラメータで、提出できるファイル数、サイズ、タイプを指定することができます
最大アップロードファイル数
提出可能なファイル数の上限です最大提出サイズ
アップロード可能なファイルサイズの上限です許可されるファイルタイプ
ファイルの拡張子で指定します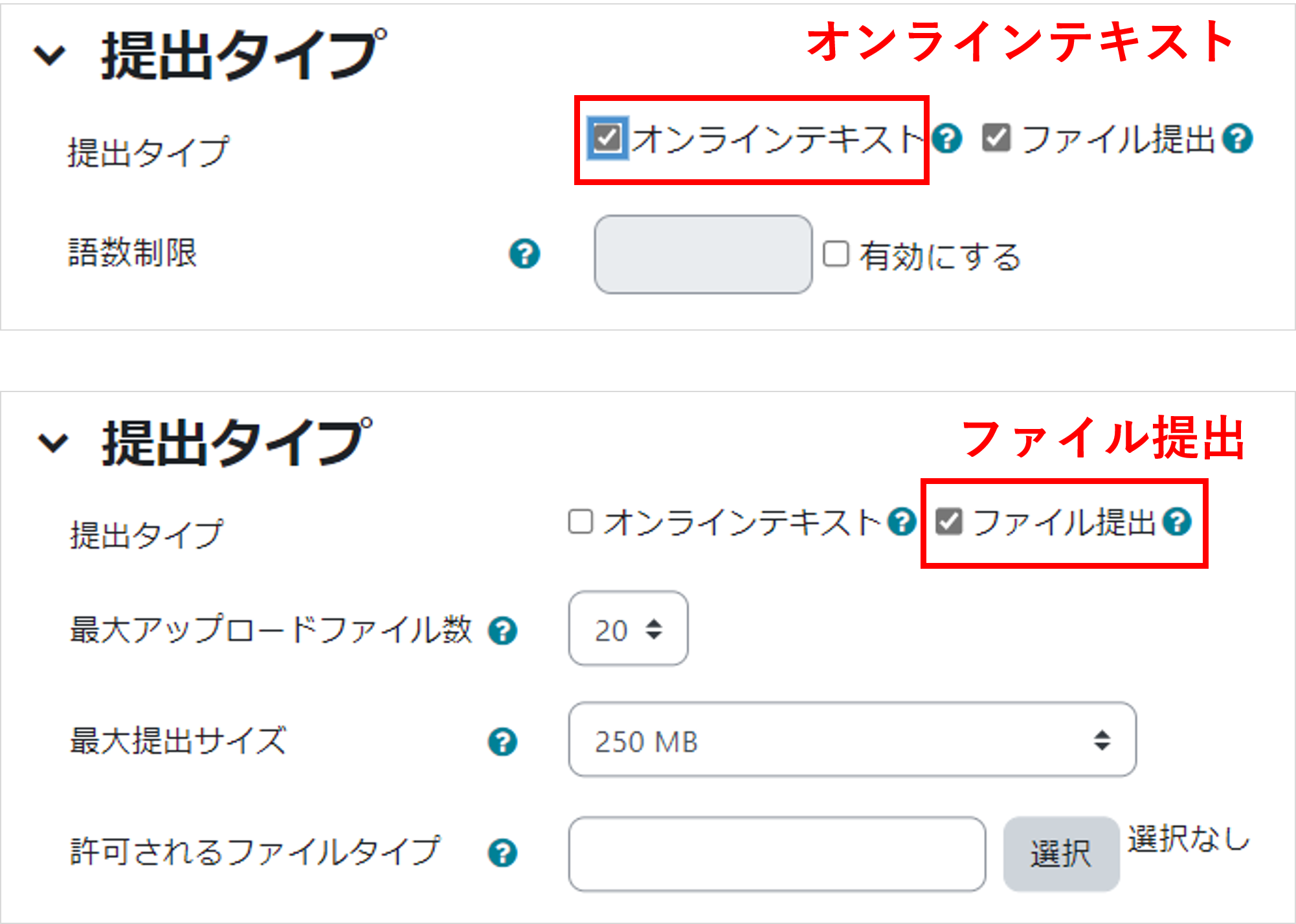
フィードバックタイプ
[フィードバックコメント]にチェックを入れた場合、評定者はそれぞれの提出課題にフィードバックコメントを残すことができますその他のパラメータについても必要なものにチェックを入れます
フィードバックタイプ
■PDF注釈:教師は課題提出の評定時に注釈付きのPDFを作成することができます■オンライン評定ワークシート:教師の課題評定時に学生評点のワークシートをダウンロードおよびアップロードできるようになります
■フィードバックファイル:課題の評定時にフィードバックと共にファイルをアップロードすることができます
コメントインライン
yesにするとオンラインテキストの課題の評定時にフィードバックを入力することができます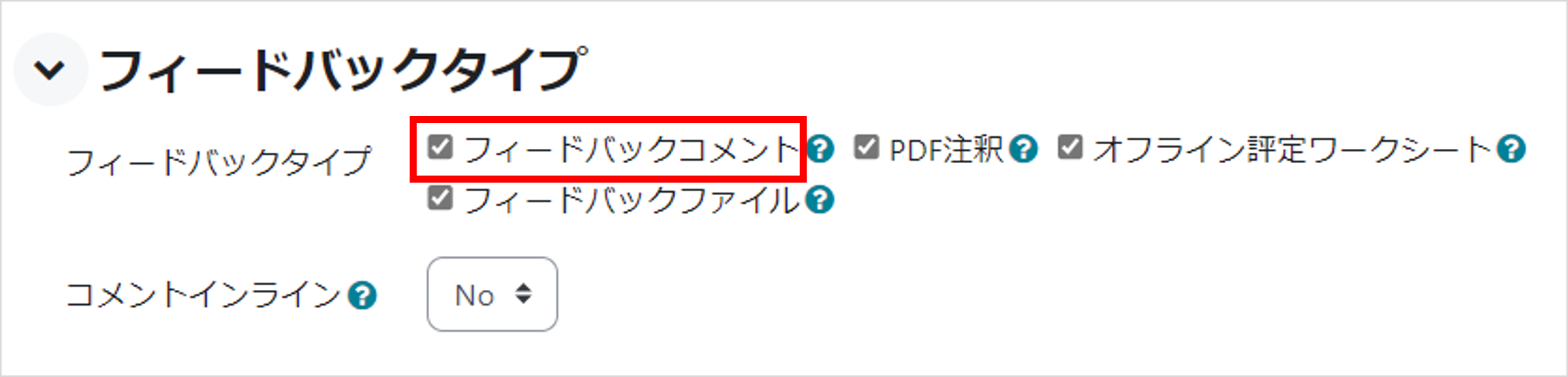
提出設定
ここでは、学生に提出物の削除や差し替えを認めるか、再提出を認めないか等を選択します学生に提出ボタンのクリックを求める
※途中の設定変更ができません■Yesの場合(デフォルト)
提出時に学生には[課題を提出する]というボタンが表示されます。それをクリックすると、その時の提出物が最終提出物となり、それ以降、学生はその課題について提出物の差し替え、追加、削除を行うことができなくなります。
■Noの場合
学生は提出済みレポートの変更、削除を行うことができます。ただし、再提出ではないので残るレポートは1通のみとなります。
学生に提出同意書の同意を求める
「Yes」にした場合、提出時に学生は、その提出物が自作のものであるという文章にチェックを入れることを求められます追加提出
学生が課題を追加提出できるか設定します追加提出の際、学生は[前回の提出をもとに新しい提出を追加する]か[新しい提出を追加する]かを選択することになります
また追加提出の可否に関わらず、学生が提出物の差し替え、追加、削除を行うには、遮断日時前(遮断日時未設定の場合も含む)かつ、提出ボタンをクリックしていない(提出ボタン未設定の場合も含む)状態である必要があります
■なし:学生が提出できるのは 1 回のみです
■手動:教員の操作により、学生に追加提出させることができます
■合格するまで自動:課題に設定した合格点に達するまで、学生に追加提出させることができます
最大提出回数
ここで設定する提出回数に達した場合、学生は提出を再度開くことができないようになります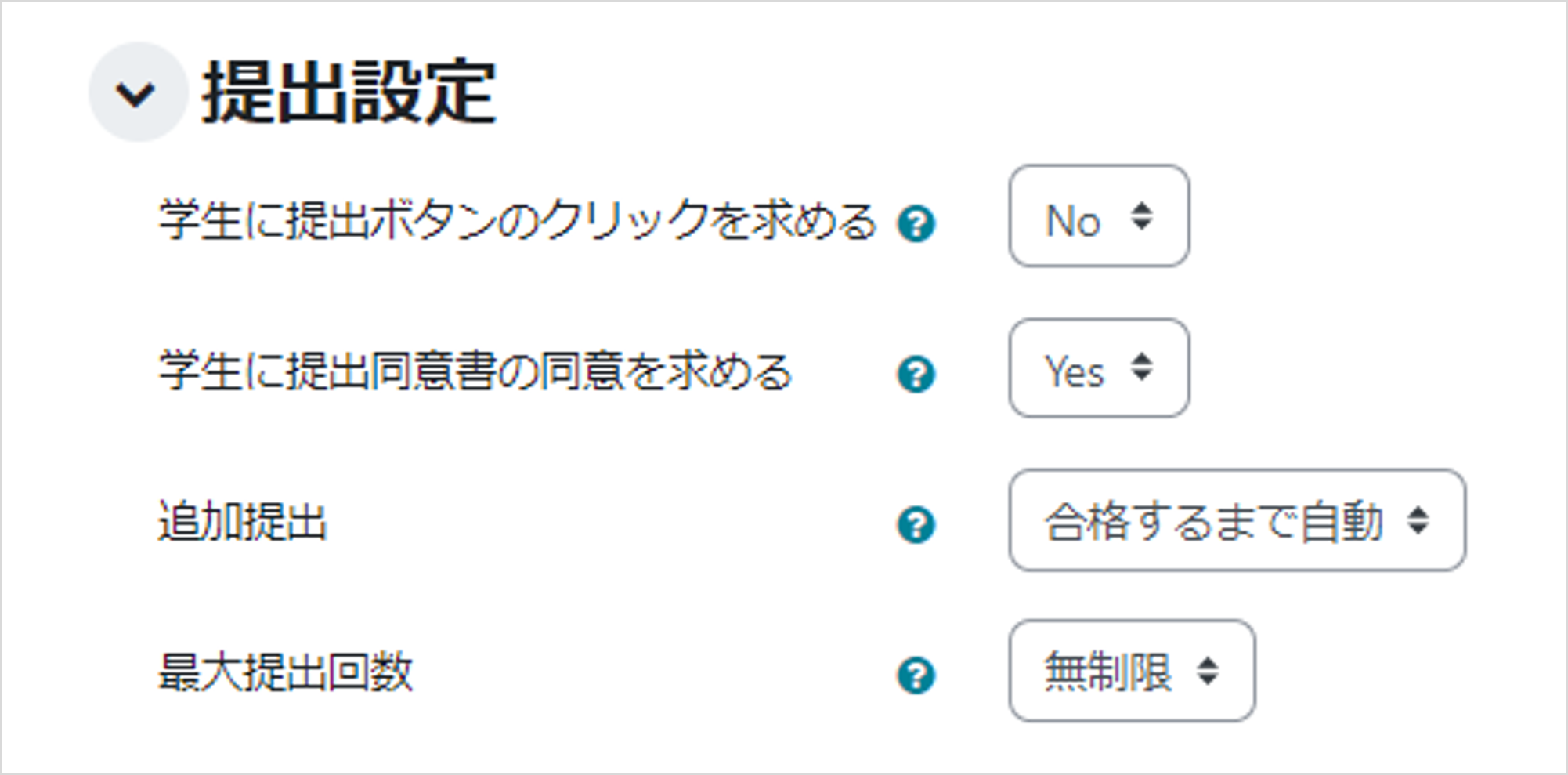
グループ提出設定
グループ課題を作成したい場合に、[学生がグループで提出する]をYesにしますグループ課題を作成する前に、コースにグループを作って学生をグループ登録しておく必要があります
どのグループにも登録されていない学生はデフォルトグループに登録されます
※グループ課題の提出物はグループ内で共有され、グループ分けができていないためにデフォルトグループに追加された学生間では、意図しない提出物の共有が起こることがありますので、必ずすべての学生をグループに登録してください
必要に応じて、次のパラメータの[Yes][No]を選択します
提出にグループを必要とする
グループに所属している学生にのみ提出を許可するかどうかを決めますここを[No]とした場合、参加者の一覧で「グループなし」の学生はデフォルトグループに組み入れられます
グループメンバーすべての提出を必要とする
[提出設定]の[学生に提出ボタンのクリックを求める]を[Yes]にすると選択可能になりますここを[Yes]にすると提出物はグループ全員が提出ボタンを押すまで下書き状態になります。
学生グループのグルーピング
コースに複数のグループがあり、その一部のグループにのみ課題を出したい時に使用します予め課題を提出さたいグループをまとめたグルーピングを作成しておく必要があります
また課題を対象のグループに限定して出したい場合は、[提出にグループを必要とする]を[Yes]にしておく必要があります
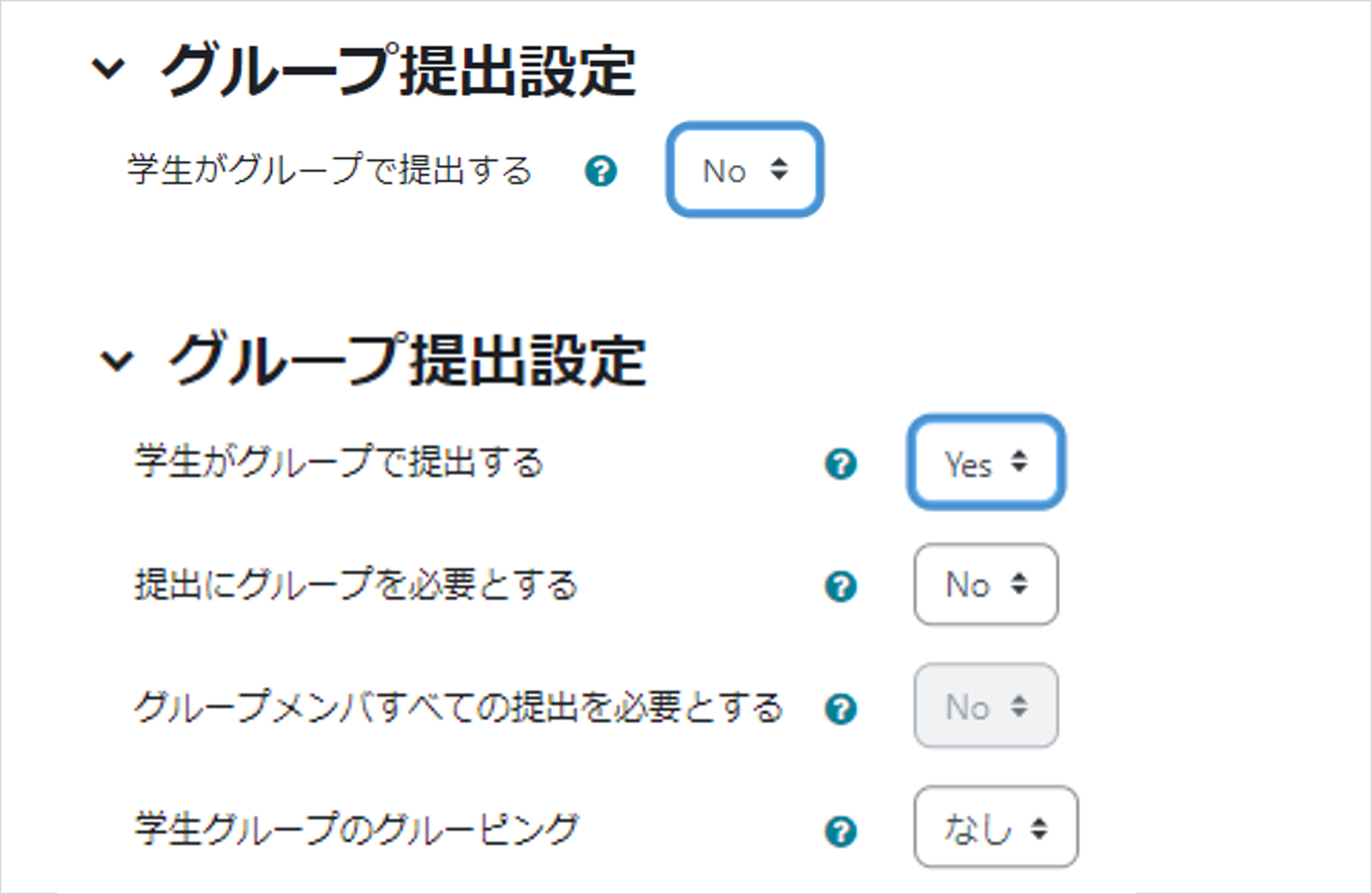
通知
評定者に提出を通知する
学生が課題を提出すると教員にメッセージ通知が送信されるように設定したい場合は、Yesにします提出遅延者に関して評定者に通知する
学生の課題提出の遅延についての教員へのメッセージ通知が必要な場合、Yesにします「学生に通知する」のデフォルト設定
それぞれの学生の評定を行う際、「学生に通知する」チェックボックスをデフォルトでONにしたい場合は、Yesにします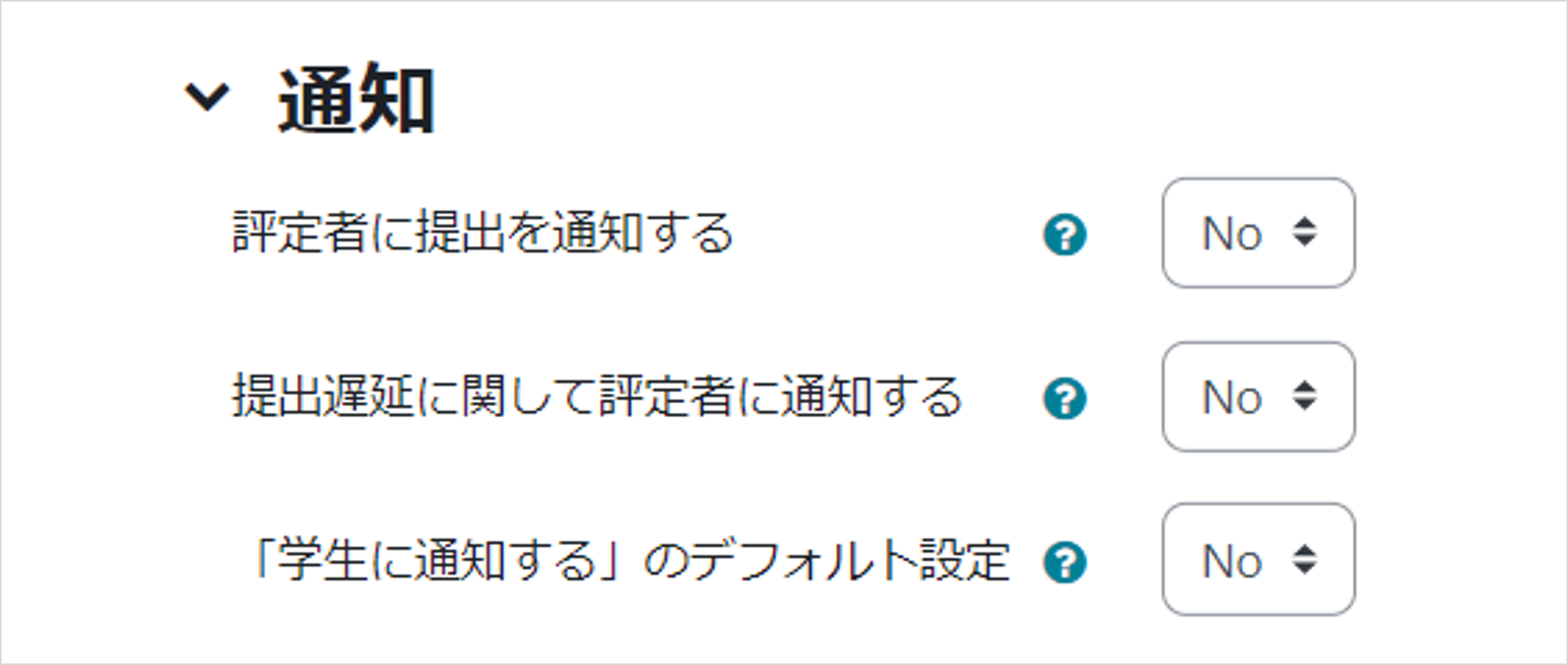
評点
ここでは、最大評点(満点)や合格点、評定方法等を設定します以下を参考に必要なパラメータの設定を行ってください
評点(最大評点)
最大評点を設定します評定方法
評定方法を選択します評定カテゴリ
評定表内のカテゴリを選択します合格点
合格するために必要な最小評点を決定します匿名送信
評定時に学生の個人情報が表示されません学生から評定者IDを隠す
課題を評定する教員のIDが表示されず、学生が評定者を確認できません採点ワークフローを使用する
学生に公開される前に、評点はワークフローステージに入ります教員が一連の評点を同じタイミングで学生すべてに公開することができます
採点割り当てを使用する
この設定と「採点ワークフローを使用する」設定を有効にした場合、個々の学生に採点者を割り振ることができます※[評点]の[タイプ]を[なし]にすることで、評点を設定しないこともできます
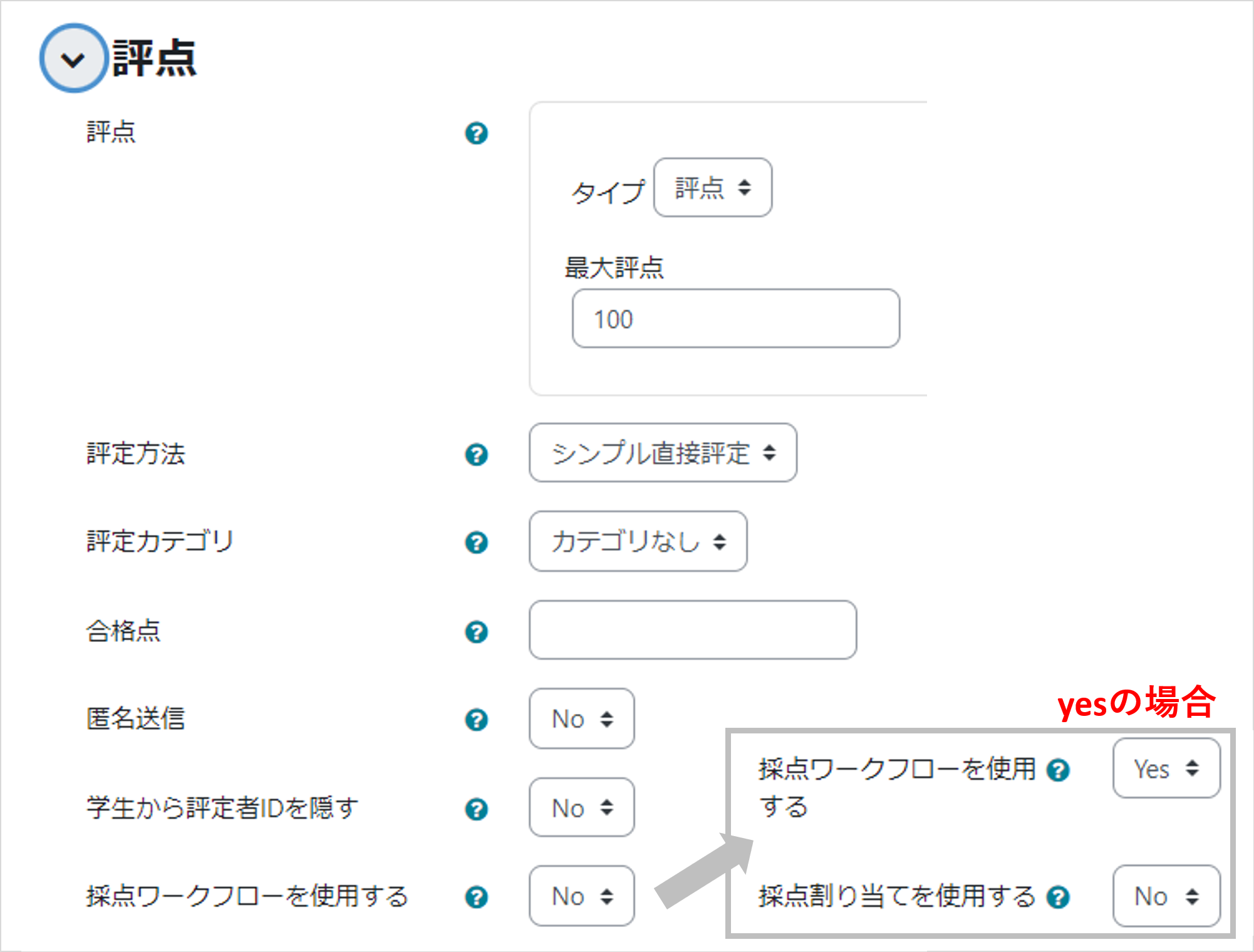
モジュール共通設定
以下を参考に必要なパラメータの設定を行ってください
利用
課題を学生に公開するか否かを選択しますID ナンバー
評定計算の目的で活動を識別できます評定計算に活動が含まれていない場合、空白のままにすることができます
グループモード
あらかじめ、学生をいくつかのグループに分けておくと、グループ別に活動を実施するように設定できますグループなし
グループ分けを使用しません分離グループ
グループ別に活動を実施します。学生は、自分のグループ内のみ閲覧できます可視グループ
グループ別に活動を実施します学生は、他のグループを閲覧できますグルーピング
グループなしを選択した場合は設定できません。グルーピングを設定した場合、グルーピングに割り当てられたメンバー共同で作業することができます