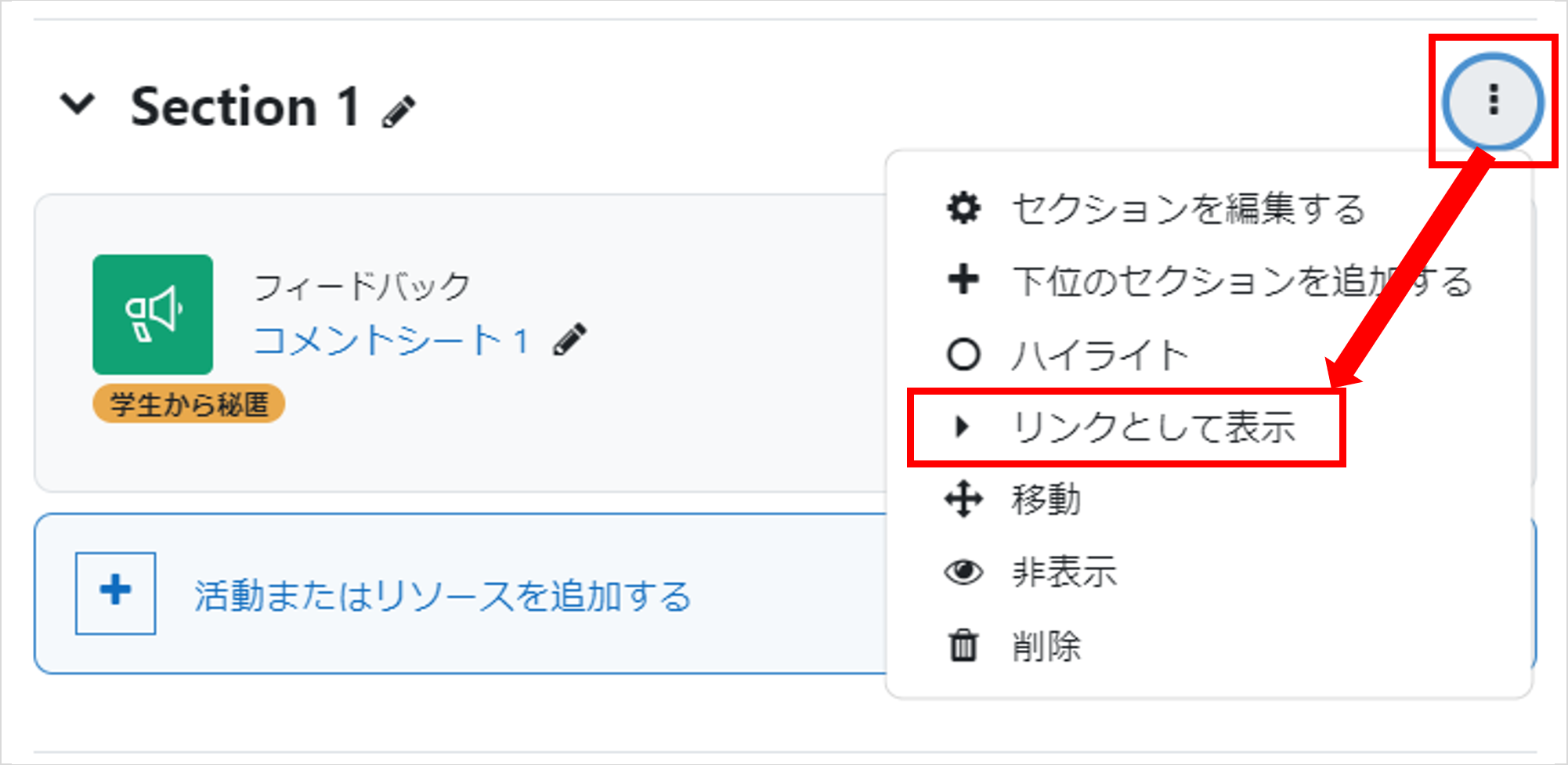[1] コースに資料を掲載したり、課題や小テストを作成したりするためには、画面右上の[編集モード]をクリックして、編集モードを ON にする必要があります
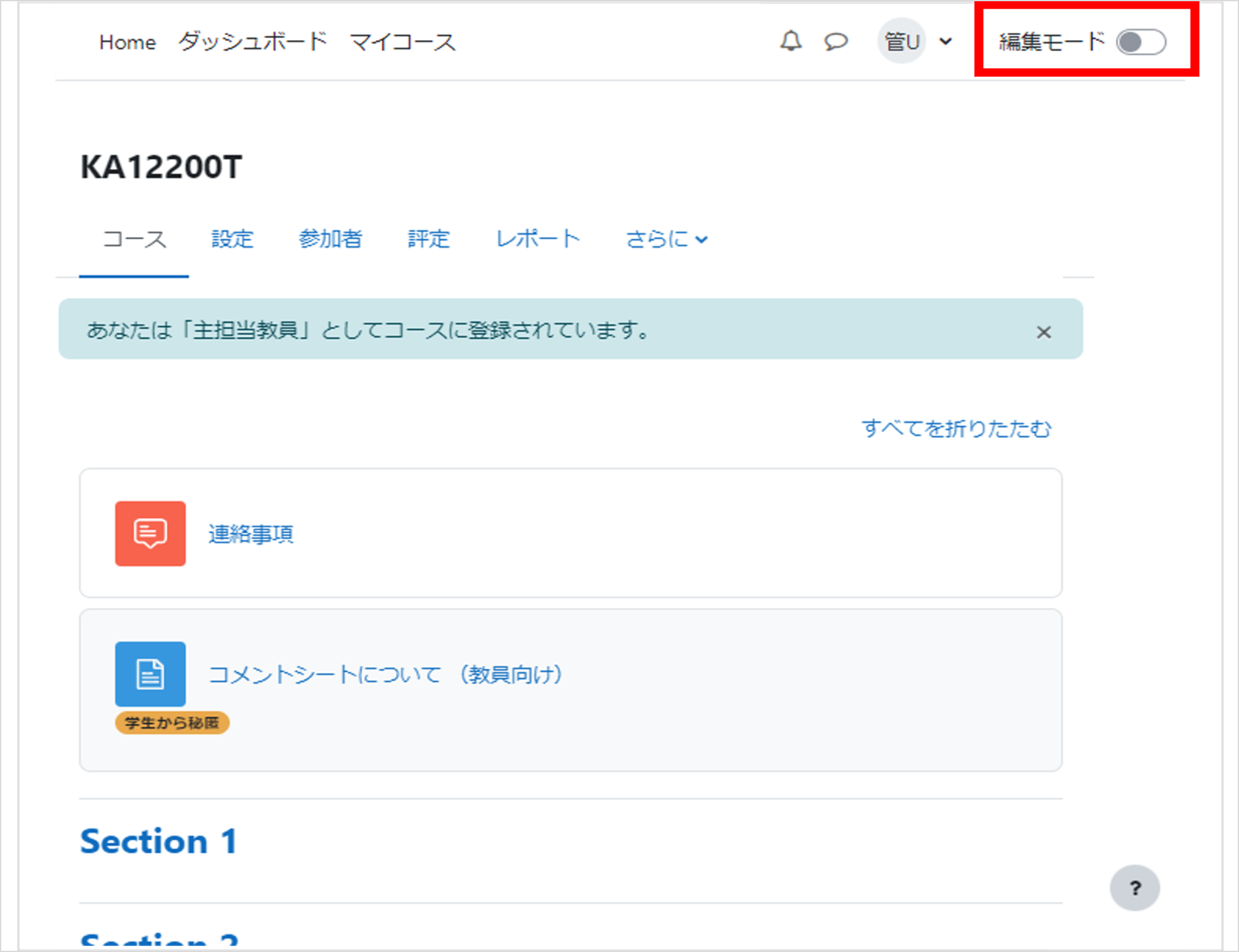
[2] 編集モードになると画面上に編集アイコンなどが表示されます
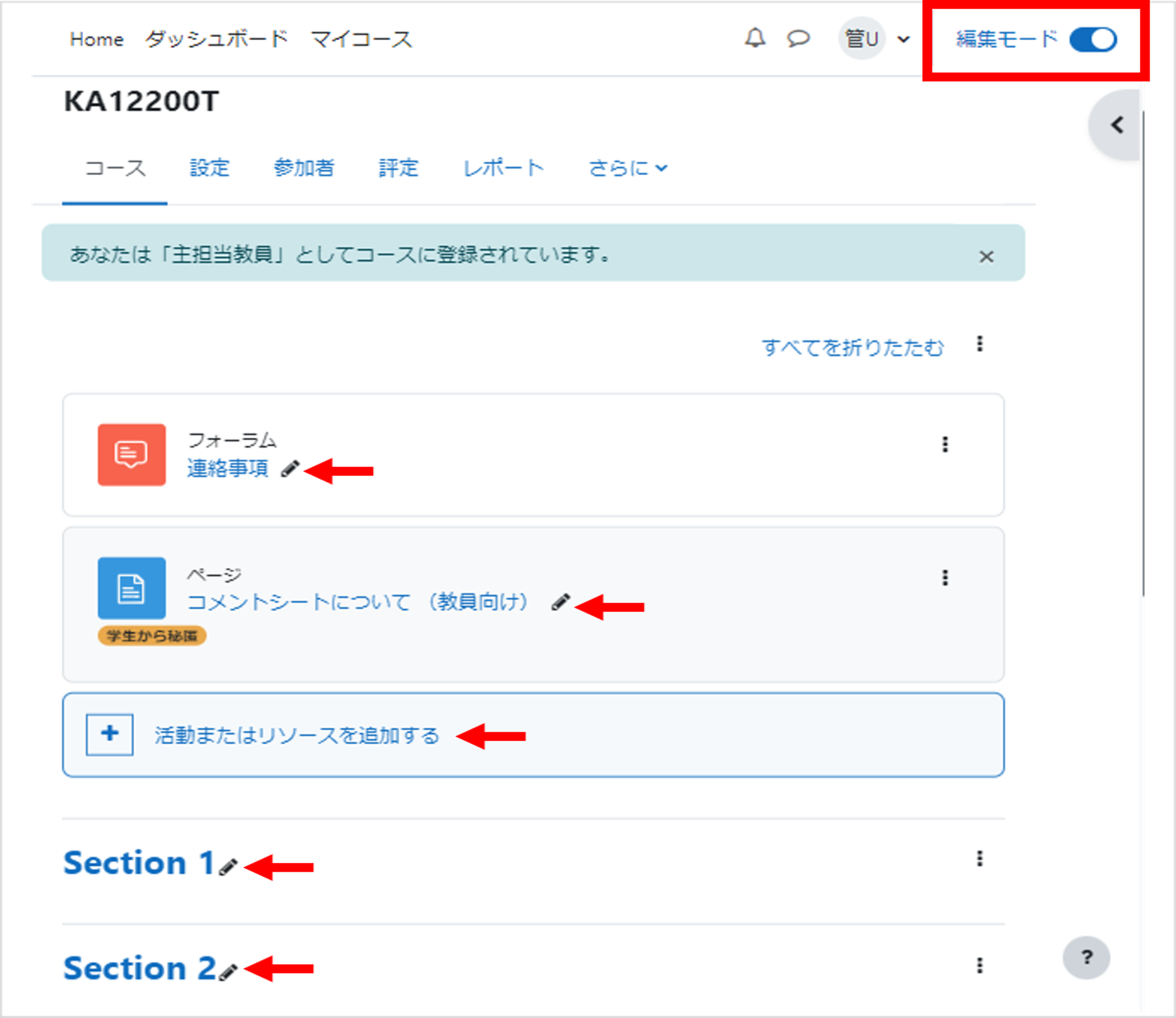
[3] 編集モードを OFF にする時は、[編集モード]をクリックします
[4] 提供する教材を整理するために用意されている領域をセクションと呼びます
編集モードを開始すると、セクションを編集したり、追加することができるようになります
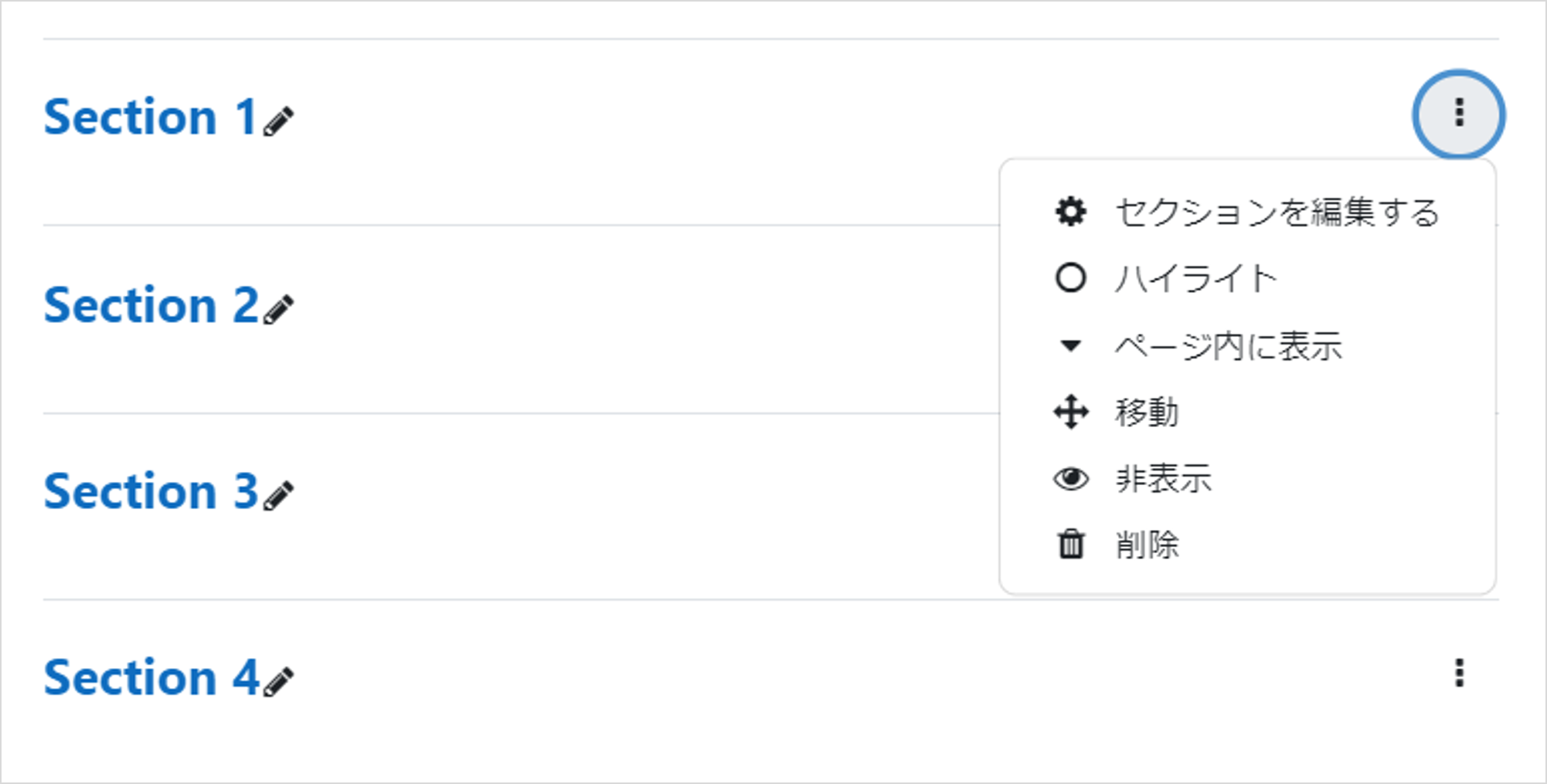
[5] はじめに用意されているセクションの名前を変更したい場合は、セクション名の右にある鉛筆アイコンをクリックして名前を入力し、エンターキーを押します。
またセクション横にある点が縦に3つ並んでいるメニュー(三点メニュー)をクリックして[セクションを編集する]を選択し、名称変更の他、説明文を加えることもできます
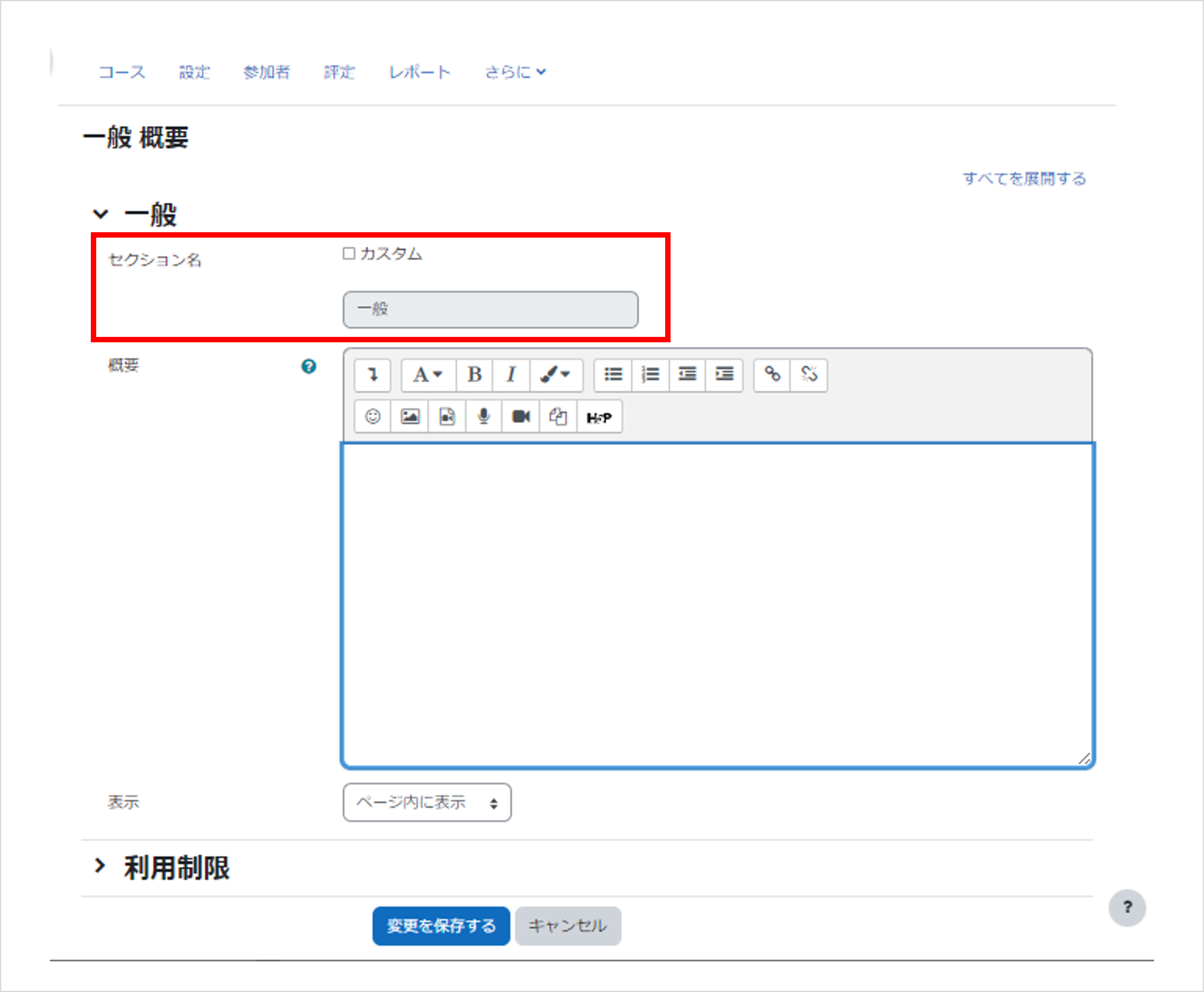
[6] ※ セクション名のボックスがグレーになっている時は、カスタムをチェックすると変更できます
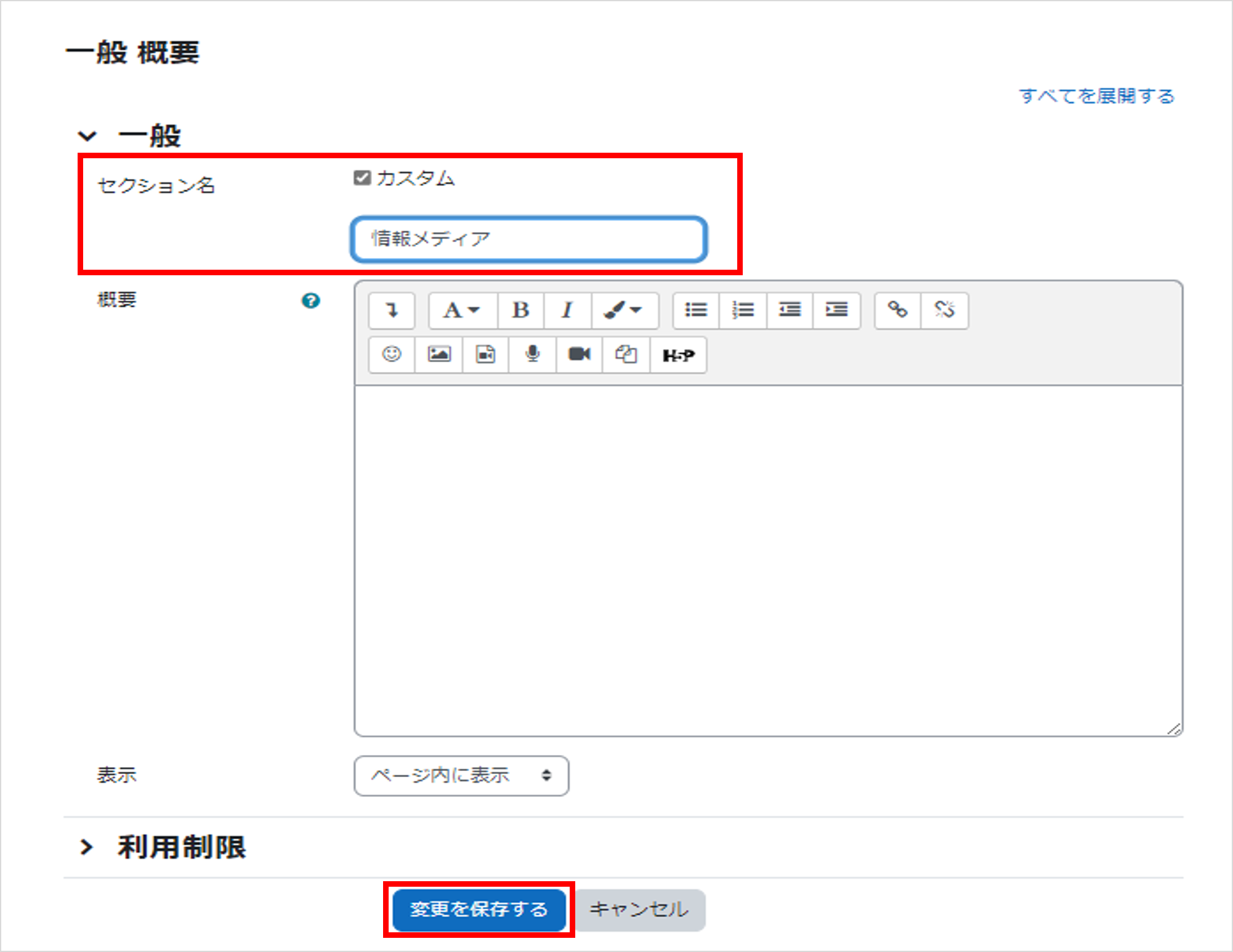
[7] 設定した内容がコースに反映されます
[8] セクション名の左横の右向きの三角は、このセクションが折りたたまれていることを表しています。クリックすると開くことができます。セクション名をクリックすると、セクションの中を見ることができます。また折りたたまれたセクションは、フォルダのように扱うことができます
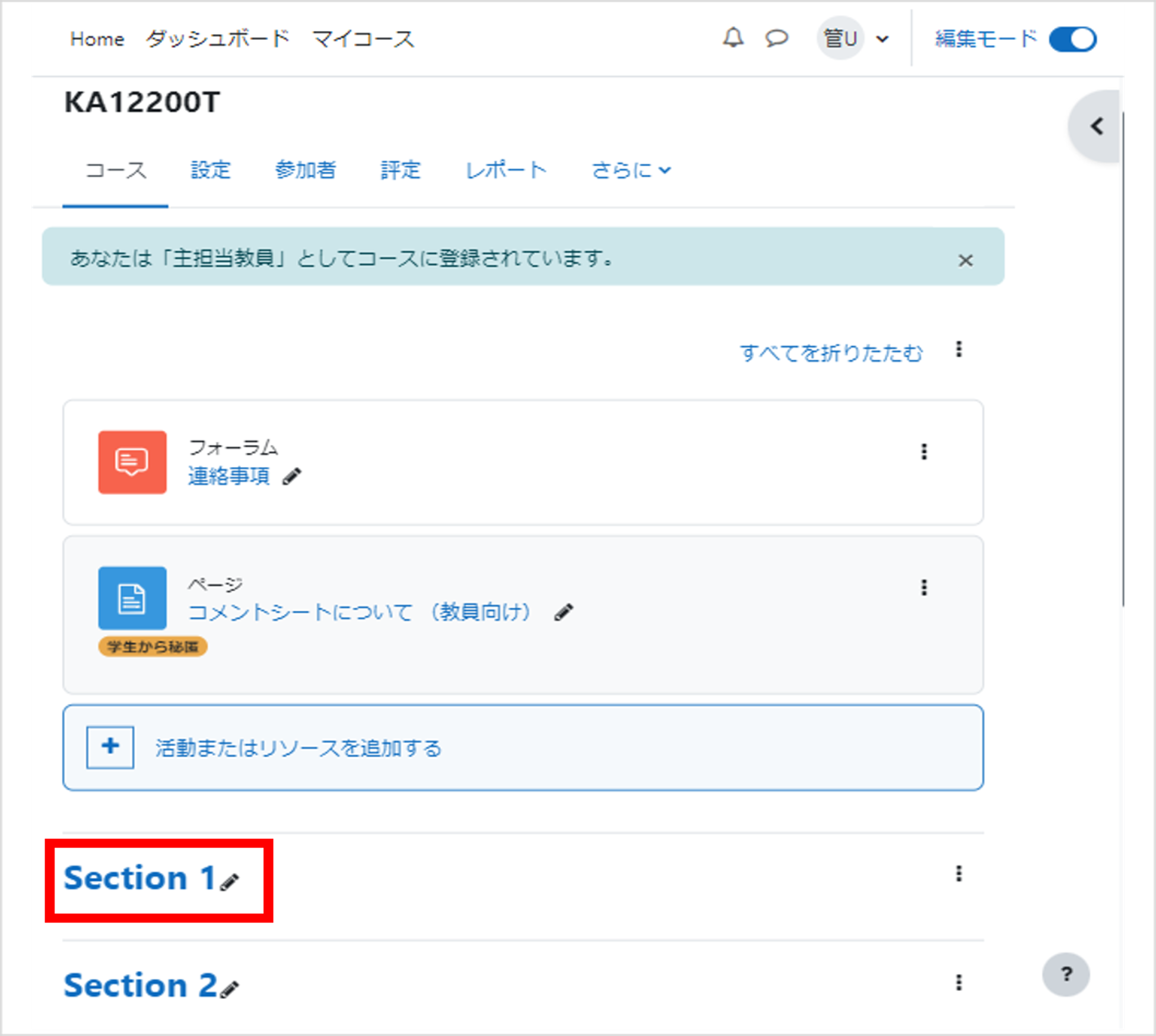
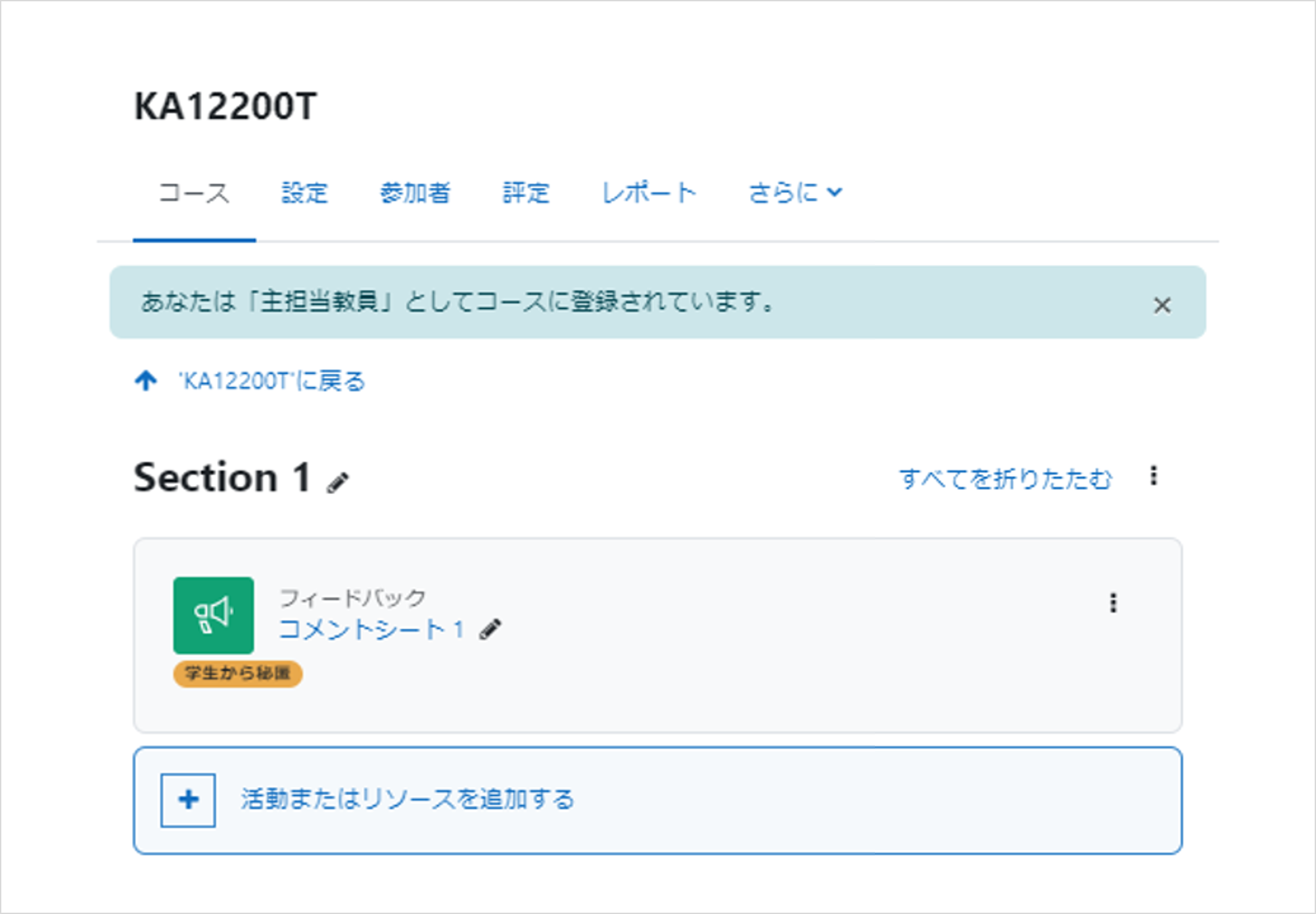
[9] [+ セクションを追加する]をクリックすると、セクションを追加することができます
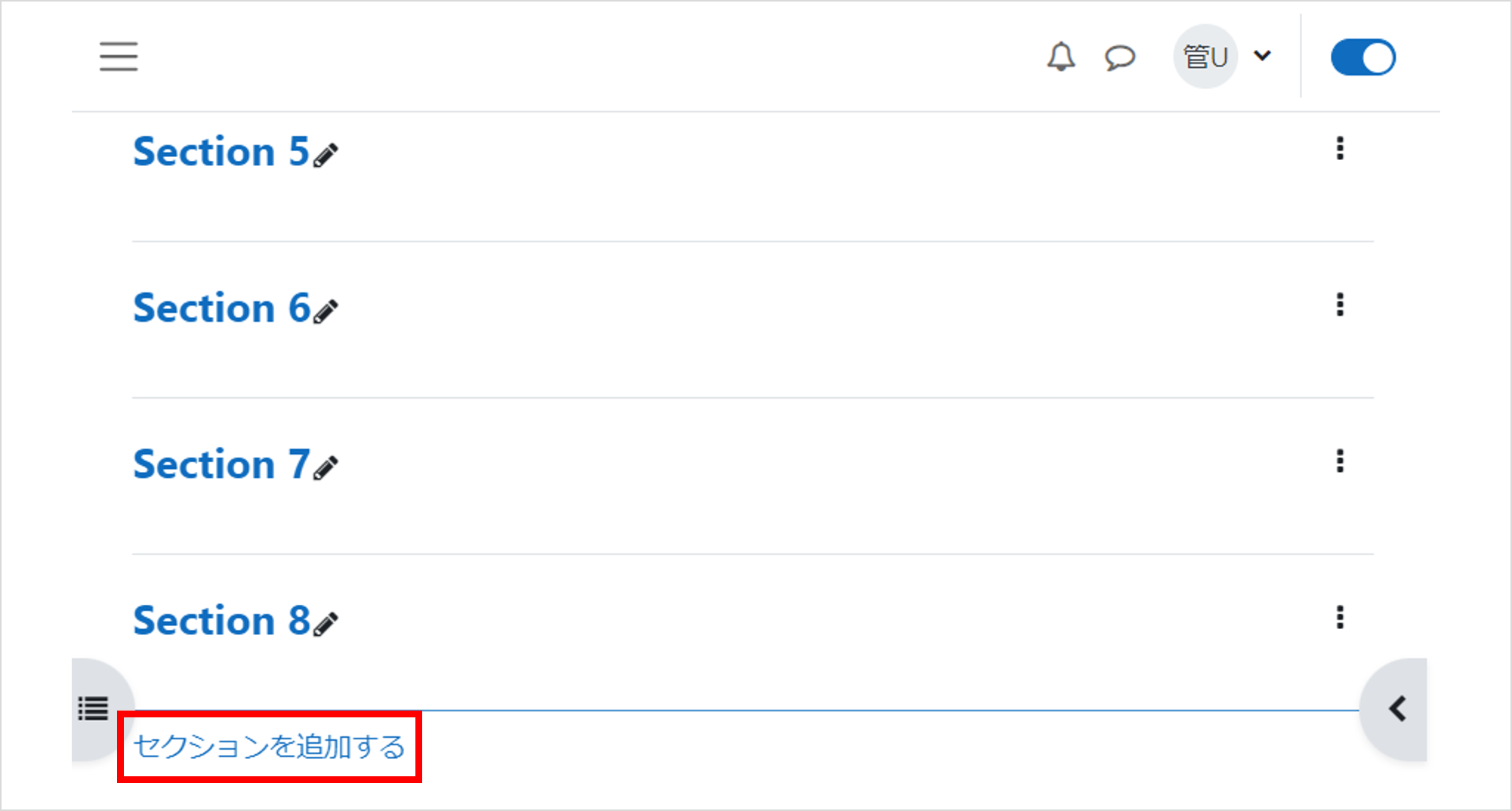
[10] 新しいセクションのデフォルトの名前は「トピック n」(そのコースの n 番目のセクションの場合)で、開いた状態で作成されます
またセクションの中にはサブセクションを作成することもできます
授業回ごと、単元ごとなどに教材を分類するなど、お好みの方法でご利用ください
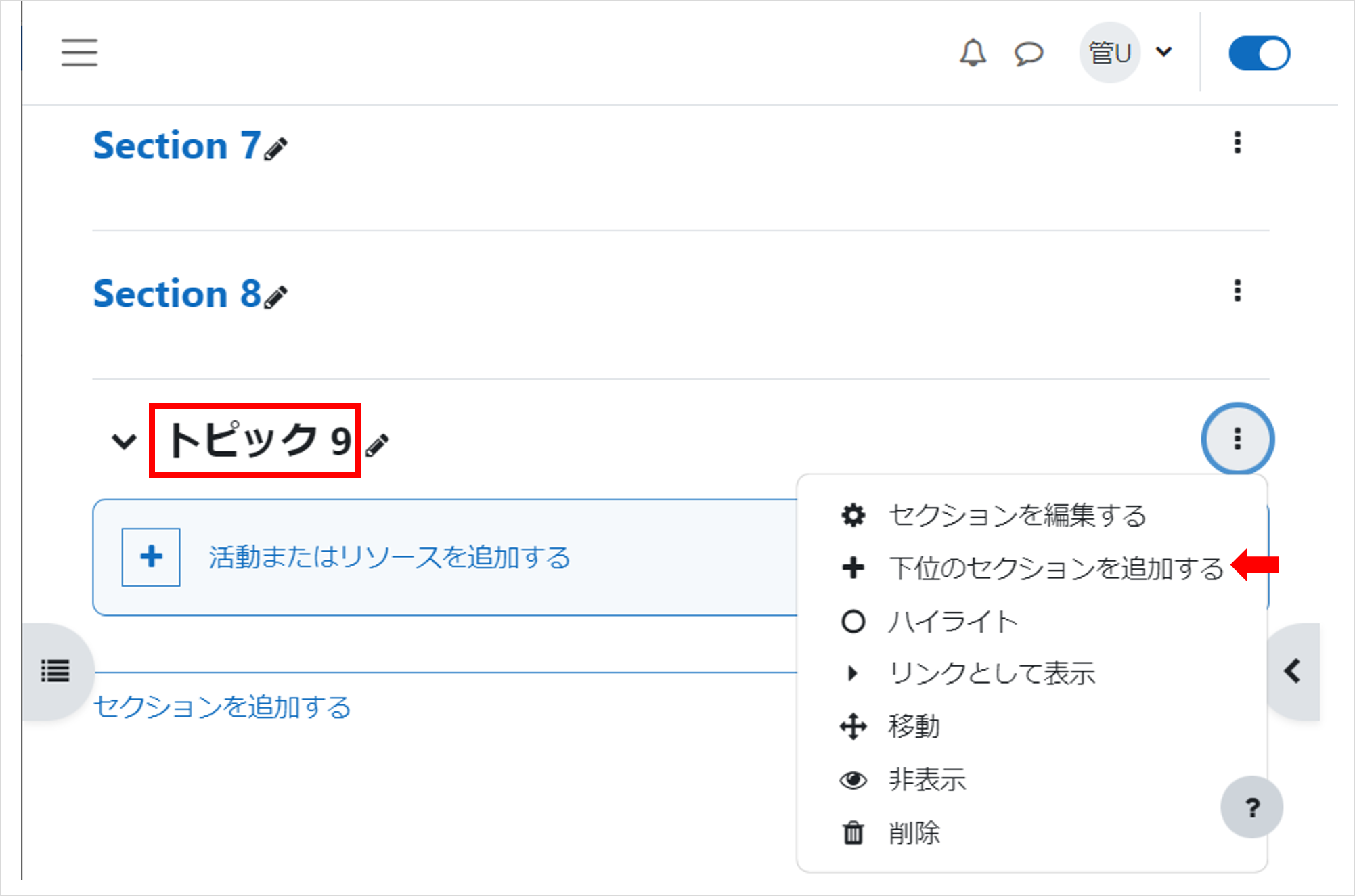
[11] セクションの表示方法は、「セクションをページ内表示にする」方法と「セクションのページを別に作ってそのリンクを表示する」方法の2種類があります。
[12] 授業用コーステンプレートである「8 sections」と「15 sections」を選択すると、テンプレート内の8(もしくは15)sectionは、デフォルトでは「セクションのページを別に作ってそのリンクを表示する」方法で表示されています。
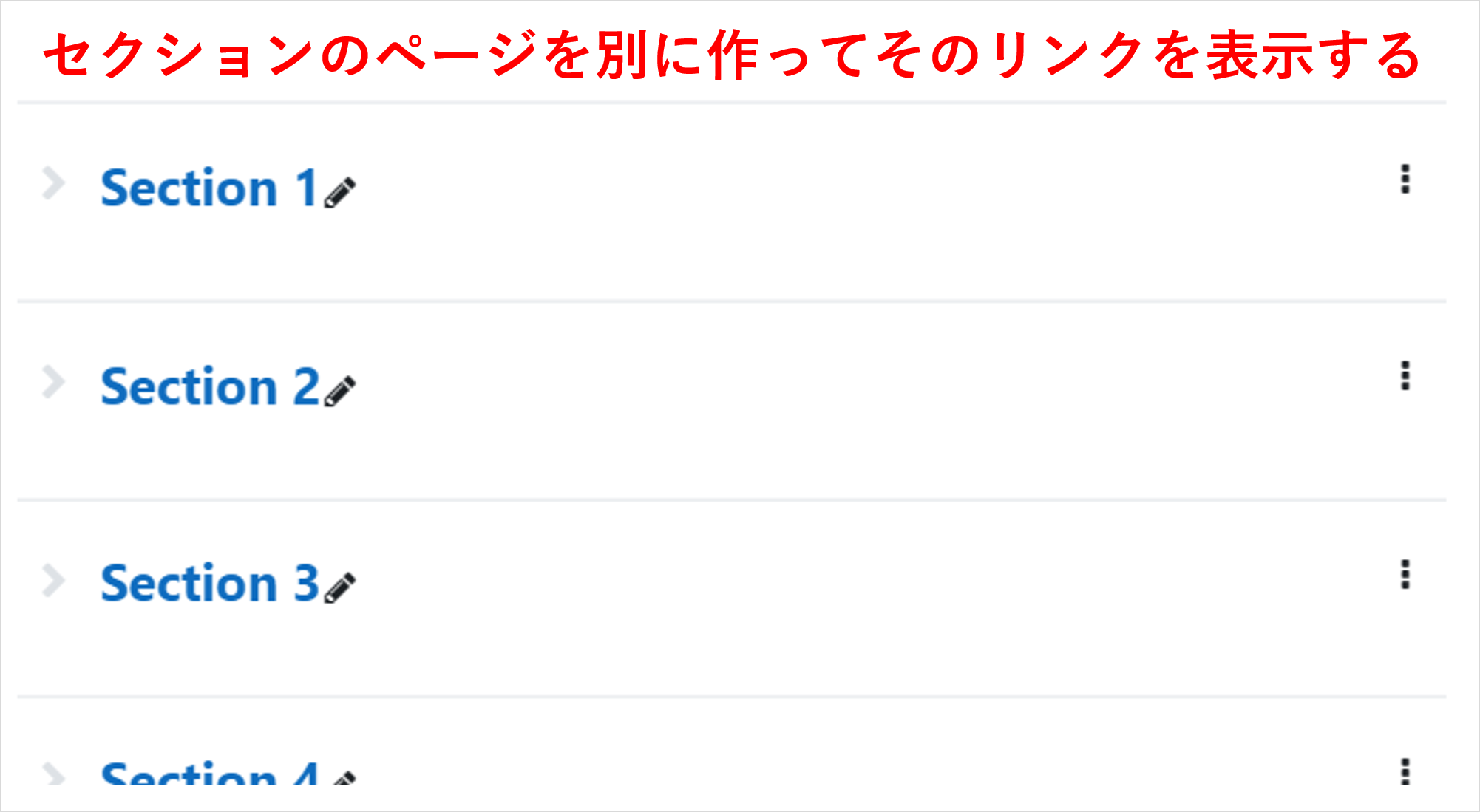
[13] ※ただし、新たに追加したセクションは、「セクションをページ内表示にする」方法で表示されます。
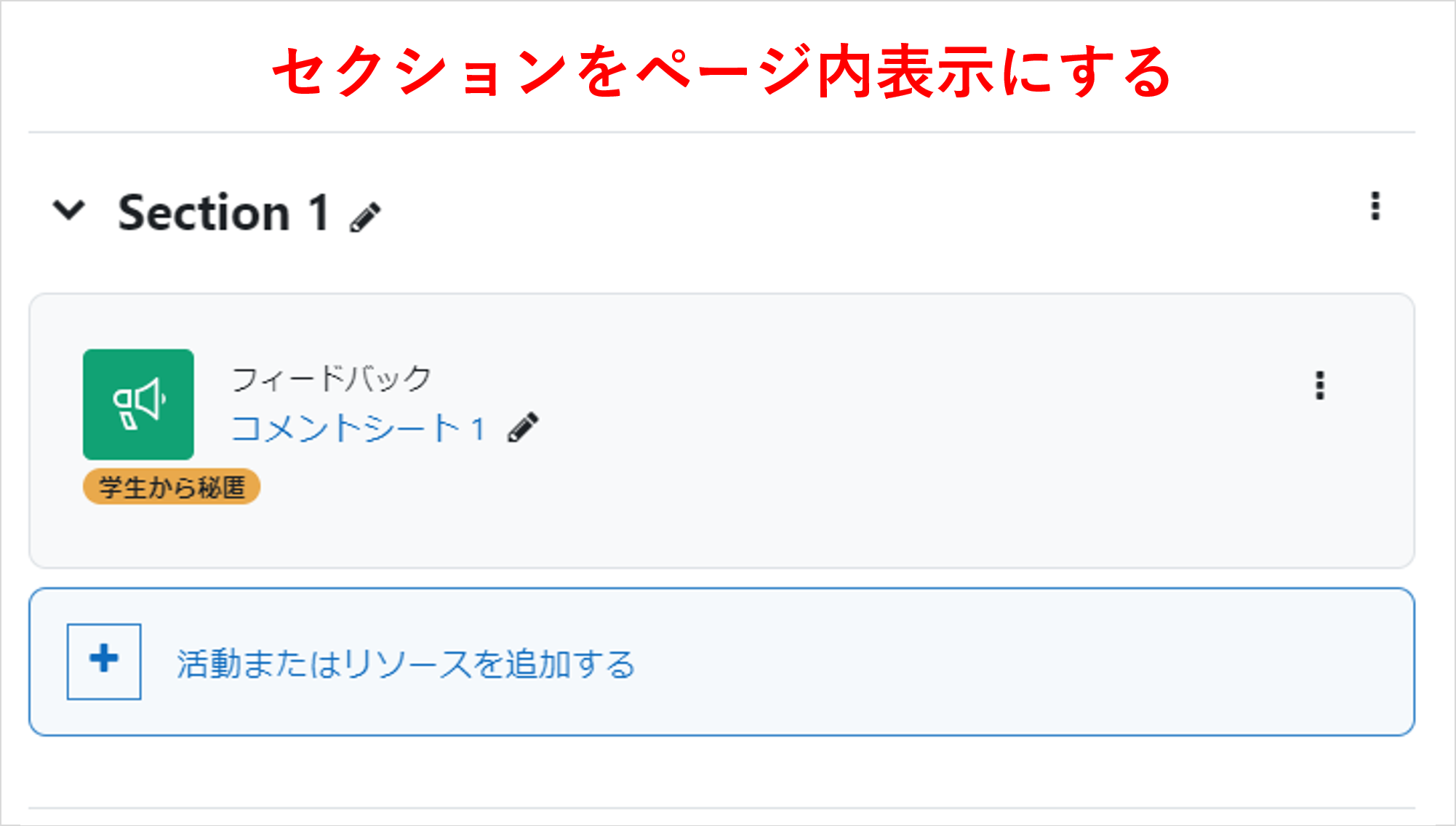
[14] 「セクションをページ内表示にする」には、[編集モード]をONにした状態で、ページ内表示にしたいセクションの三点メニューをクリックし、[ページ内に表示]をクリックします
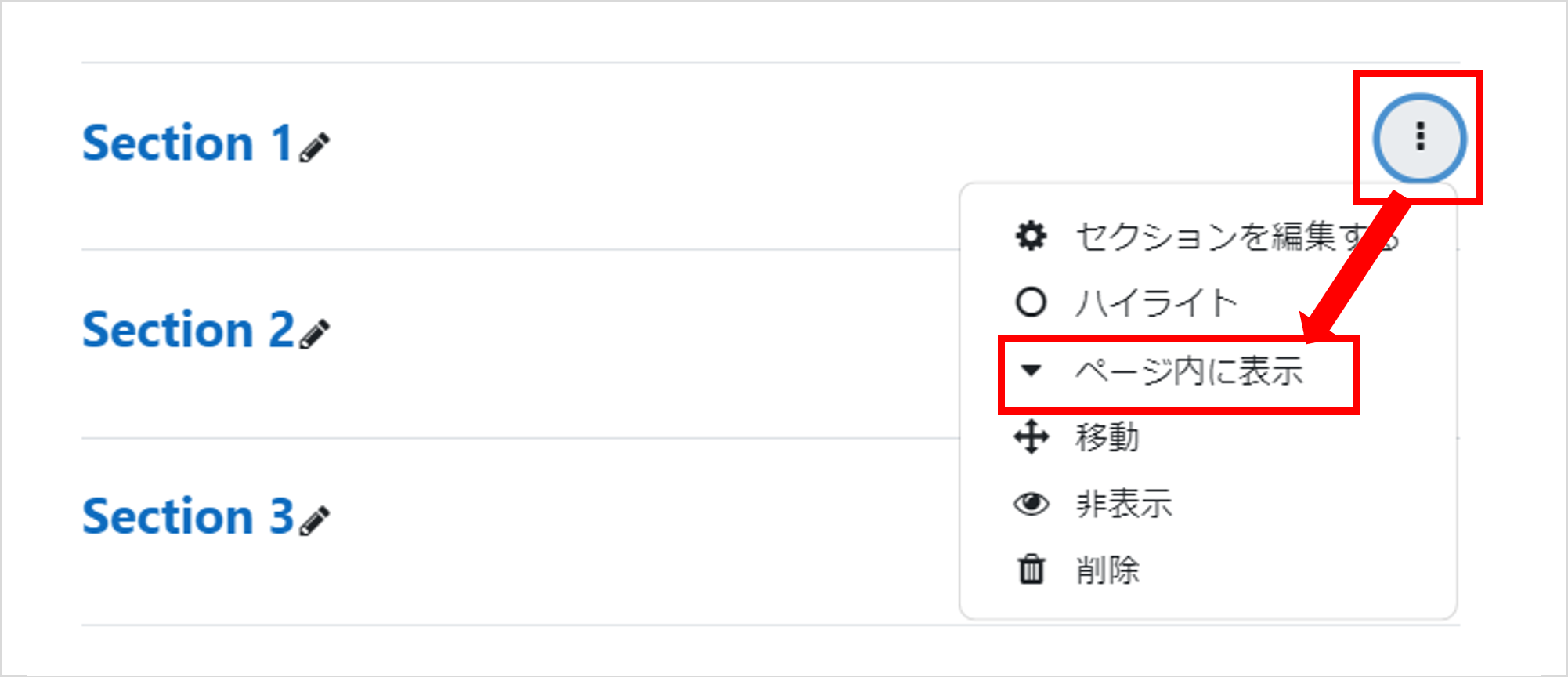
[15] 反対に、「セクションのページを別に作ってそのリンクを表示する」には、セクションの三点メニューをクリックし、[リンクとして表示]をクリックします