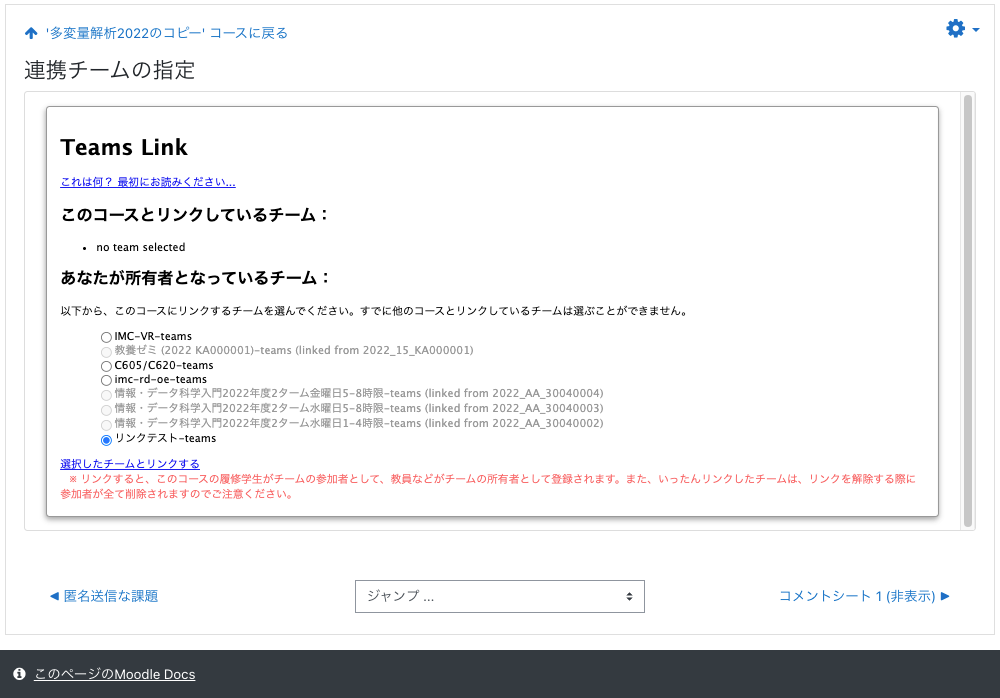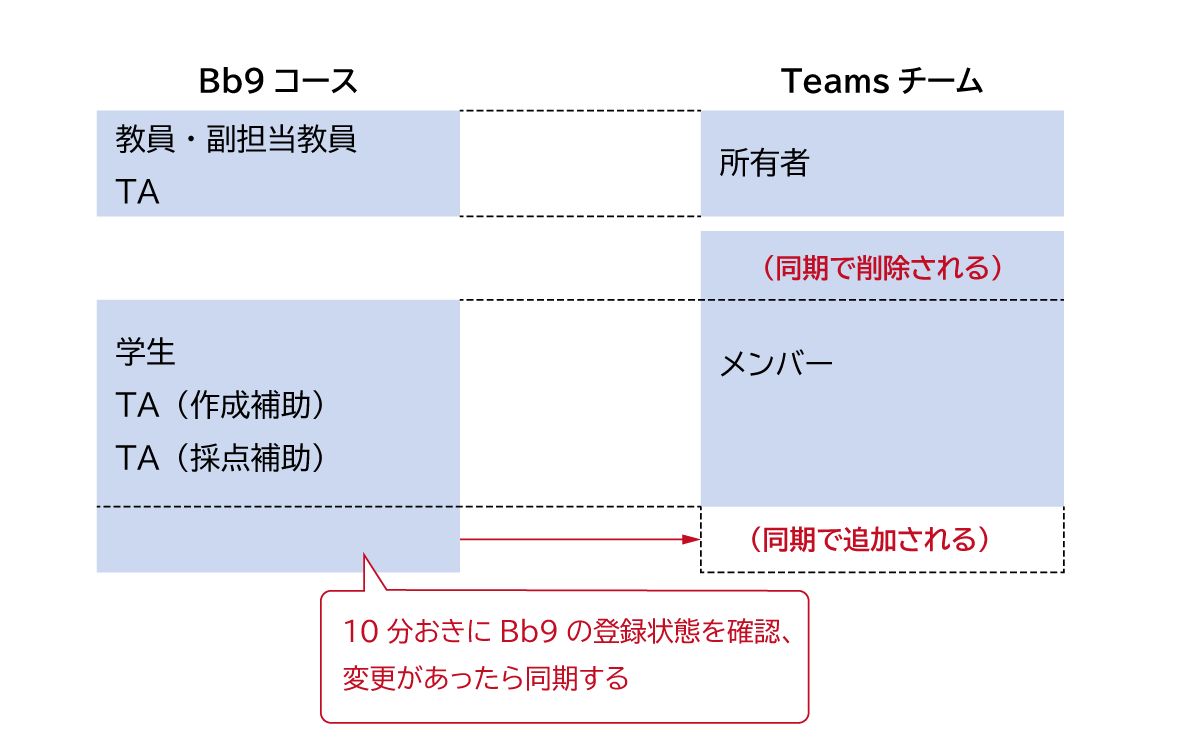目次
moodle-Teamsリンク (moodleとTeamsの連携)
この機能を使うと、moodleのコースひとつとTeamsのチームひとつをリンクして、moodleのコースの登録学生をリンクしたチームにも登録することができます。moodleコースで学生や教員が増減すると、それと同期してチームの登録状態も更新されます。
moodleのコースから、すでに作成ずみのTeamsのチームを選んでリンクを作成します。そうすると、moodleのコースに登録されているユーザが、チームに同期されるようになります。
準備
moodleのコースとTeamsのチームは、リンク設定時にどちらも存在していなければなりません。
moodleのコースは勝手に作られたりしてますが、Teamsのチームは自分で作らないとできません。チームの作成はTeamsアプリ内で行えますが、作成権限がないとできません。まずメディアセンターのホームページで「チーム作成者登録」を行ってください。登録するとすぐにチーム作成ができるようになります。以下のページを参考にして作成してください。
この機能でリンクをつくるためには以下の条件が必要です。
- コースを操作しているのはそのコースの「主担当教員」「副担当教員」「世話教員」「学生支援担当教職員」「TA」であること
- リンクをしようとしているチームは、すでに存在していること
- リンクをしようとしているチームの「所有者」に、コースを操作している人が含まれていること
- リンクをしようとしているチームは、Bb9を含む他のコースとリンクされていないこと
設定方法
moodleのコースの任意のセクション内に「Teams Link」ツール(「活動」に入っています)を配置します。現在このツールには学生が使える機能がありませんので、不可視の設定にしておいた方がよいでしょう。
配置したものを教員がクリックすると、リンクを作ることができます。その後ツールを削除しても、リンクがなくなってしまうことはありません。
以下に具体的な操作方法を示します。
- moodleに入り、リンクをつけたいコースを開きます
- [ 編集モードの開始] をします
- 適当なセクションを開きます1)
- [ 活動またはリソースを追加する ] をクリックします
- 「活動」のカテゴリに「Teams Link」がありますのでクリックします。見つかりづらい場合は「検索」欄に「teams」とタイプしてみてください
- 以下のような画面になりますので、「活動名」に適当なタイトルを記入してください2)
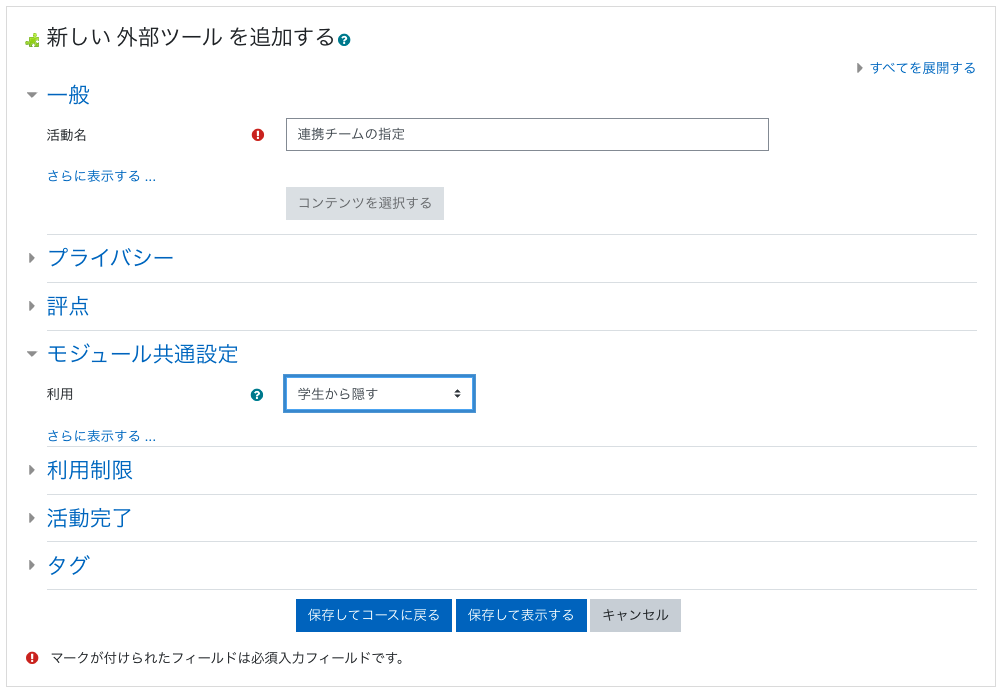
- 学生にこの項目を見せない場合は「モジュール共通設定」を開いて「利用」を [ 学生から隠す ] とします
- [ 保存して表示する ] をクリックします。すぐにリンクの作成画面になります
- 操作している人が、所有者となっているコースの一覧がでます。そこからリンクしたいチームを選択してください。一つのチームには、一つのコースからしかリンクできないので、すでにリンクされているチームはグレー表示され選べません
- [ 選択したチームとリンクする ] をクリックしたら設定完了です。
「このコースとリンクしているチーム」のところに、リンクしたチームが表示されます。「リンクを解除する」をクリックすると、リンクしていたチームのメンバは全て登録解除され、それ以上の同期操作は行われません。
「Streamでグループを開く」とすると、Streamの画面が開き、リンクしたチームに対応するグループが表示されます。チームを作成してからStreamで対応するグループが見えるようになるまでに時間がかかることがありますが、このリンクをクリックするとほとんどの場合すぐに表示されます。
同期の内容
同期はmoodleからteamsへの一方向で、10分に一回の頻度で実行されます。すなわち、moodleのコースで登録追加や削除があったら、10分以内にその変更がTeamsに反映されます。
Teamsでメンバの変更を行った場合、moodleでの変更がなければそのままですが、変更が検知されると上書きされてしまいます。
moodleコースの「学生」「TA(作成補助)」が、Teamsチームの「メンバー」になります。また、「主担当教員」「副担当教員」「世話教員」「学生支援担当職員」「TA」は、Teamsチームの「所有者」になります。
注: moodleのIDは広大IDベースですが、Teams (Office365)のIDはメディアセンターのアカウントベースです。連携の際には、moodleのIDに付随している「初期メールアドレス3)」を使います。ですので、有効なメディアセンターアカウントがない場合、連携がうまくいきません。具体的には、以下のような場合です。
- 教員がメディアセンターアカウントを作成していない
- リンクを作れません
- 教員/学生のメディアセンターアカウントが、年度更新やパスワード変更に関する理由などでロックされている
- 初回同期時、いったんチームに登録されますがしばらくするとチームから外されます。
Q and A
Q. チームに学生を登録できると何が嬉しいですか
A. TeamsやStreamがより便利に使えるようになります。
テキストチャットやテレビ会議と言ったmoodleにないコミュニケーション機能を、登録学生限定で利用できます。テレビ会議の録画(同時双方向授業の記録)を登録学生全員に見せることができます。Streamで動画の共有をする範囲を登録学生に限定することが簡単にできるようになります。
Q. 授業のチームがありません
A. チームは手動で作ってください。
moodleのコースは、「もみじ」の授業情報と連動して全て一括作成されていますが、Teamsのチームは自動的に作成されません。必要に応じて教員が作成してください。
Q. moodleでチームのリンクを設定するとチームもできるのですか
A. いいえ、できません。
moodleコースにリンクするチームは、作成済みである必要があります。moodleでリンク設定する前に、Teamsのアプリでのチームを作成しておいてください。
Q. リンクを作ったのにTeamsに反映されません
A. 少しお待ちください。
設定してすぐに登録が行われるわけではなく、10分おきの同期処理に合わせて行われます。ですので、登録されるまでに長い場合10分程度かかることになります。
しかし、この機能でチームに登録された学生が、Teamsアプリの「チームを管理」で表示されるメンバ一覧になかなか出てこないことがあります。この反映の仕組みやタイミングがよくわかっていないのですが、経験上何時間かたったら表示されるようになります。「一般」のタイムラインに
TeamsCtl4bb2さんが〇〇さんをチームに追加しました
などと表示されたりもするのですが、これももれなく表示されるわけではないようです。
「チームを管理」の一覧に表示されていなくても、同期処理で登録されていれば、学生はチームに入ることができるようです。
Q. 「もみじ」で履修登録してからどれくらいでチームに登録されますか
A. 日中であればおよそ70分以内に登録されます。
履修登録後、早ければ13分程度、長くても73分で登録されるはずです。ただし、前のQでも触れている通りTeamsのメンバ一覧 になかなか表示されない場合がありますのでご注意ください。
Q. moodleのTAはどうなりますか
A. Teamsのチーム「所有者」として登録されます。教員と同じ権限になります。
Q. リンクの設定はTAでもできますか
A. はい、できます。
「主担当教員」「副担当教員」「世話教員」「学生支援担当職員」「TA」が設定できます。学生などその他の役割のユーザが「Teams Link」をクリックすると、利用できない旨表示されます4)。
Q. moodleに登録していない学生をチームに登録できますか?
A. できますが、同期処理によって削除されてしまいます。
Teamsの管理機能を使って学生を追加・削除できますし、学生は自分自身でチームを脱退することができます。moodleからの同期処理は、moodleの登録状況が変化したときにだけ行われるので、そちらで変更がなければTeamsでの変更はそのままになります。moodleで学生が新しく登録されるなどの変化があると、同期処理が行われ、Teamsでの変更は上書きされて失われてしまいます。
Q. チームで実施した課題やテストの結果をmoodleの成績表に入れられませんか
A. システム連携ができていませんが、ファイルを介して手動でいれることはできます。
Q. チームには何名まで登録できるのでしょうか?
A. 10,000人までです。
一つのチームのメンバ数の上限は10,000人ですので、通常の授業であれば問題なく全員を登録することができます。ただし、テレビ会議に同時に参加できるのは、300名までですのでその点はご注意ください。また、コースの学生数が10,000名を超えて同期しようとした場合、同期は解除されます。
Q. 学生がなぜか削除されてしまうのですが
A. なんらかの原因で、学生のアカウントがロックされている可能性があります。ロック解除するよう学生に促してください。
パスワードを長期間未変更で放置するとか、年度更新をしていないなどの理由で、アカウントがロックされて利用ができなくなることがあります。チームに所属していた学生がロックされると、翌日にはチームから削除されます。また、ロックされた学生をチームに登録しようとすると、いったんうまく登録されたように見えますが、やはり翌日にはチームから削除されます。
削除される際には以下のようなメッセージが「一般」チャンネルに表示されます。「××さんが〇〇さんを削除しました」と出ることもありますが、この場合××さんはなんの関与もありません。
学生がロック解除の手続きを行なって正しく解除されると、翌日にはチームに復帰します。もし、翌日まで待てない場合は「チームを管理」→「メンバーを追加」で手動で追加しても問題ありません。