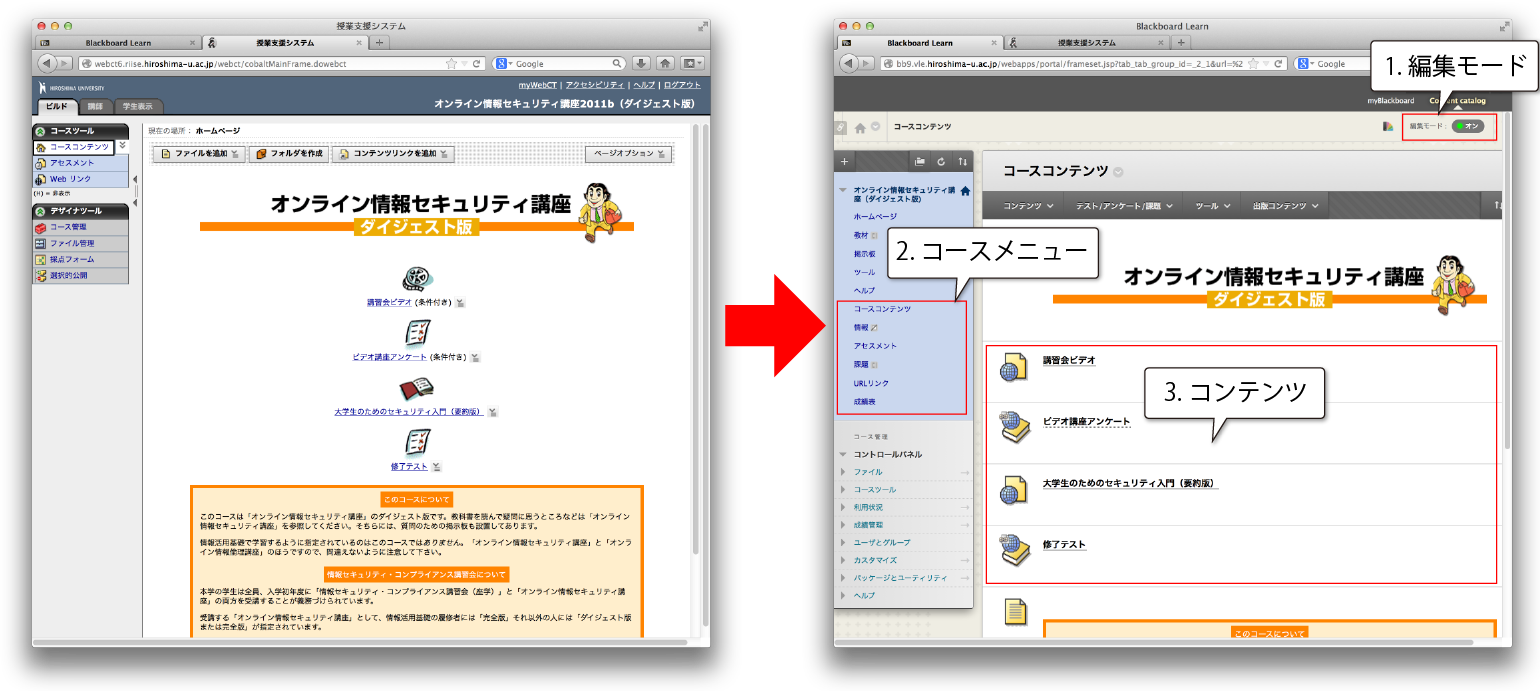目次
WebCT からのコンテンツ移行方法
Bb9 (Blackboard R9.1) は、現在広島大学で利用している WebCT (Blackboard CE8) の後継システムですが、系統が異なる1)ため機能や操作方法が異なっています。機能が同じではありませんので、コンテンツの移行も完全に行うことはできません。基本的には、一つ一つのコースについて、先生方に内容を確認して頂く必要があります。
以下の移行マニュアルもご参照ください。このページは、下記マニュアルの簡易版です。
移行されるものとされないもの
WebCTコースの学生登録情報は、まったく移行されません。移行後の Bb9のコースは、学生名簿が空っぽの状態になります。学生がいない状態ですので、掲示板への投稿メッセージや、提出されたレポート、テストへの回答なども移行されません。
WebCTで学生が提出したデータなどは、WebCTシステムが停止したら見られなくなります。システムが停止するのは 2014年9月の予定です。学生が提出したデータを保存したい場合は、以下のように、各コースの各ツールごとに保存操作をおこなってください。
WebCT 各ツールの学生提出データの保存方法
- ディスカッション:トピックごとの作業です。以下の作業で、添付ファイルも含めたIPファイルができます。
- ディスカッションメッセージを一覧表示している画面に移動
- 「すべて展開」をクリック
- 「件名」の左のチェックボックスをクリックして、すべてのメッセージを選択
- 「印刷用表示」をクリック
- 「ファイルとして保存」
- 課題:課題提出箱画面にリスト表示されているものが、ひとまとめのZIPファイルとして保存されます。
- 提出物一覧を表示している画面に移動
- 「タイトル」の左のチェックボックスをクリックして、すべてのレポートを選択
- 「印刷用表示」をクリック
- 「ファイルに保存」をクリック
- ダウンロードしたZIPファイルは、中に含まれるファイル名の文字コードの関係で Windows で展開すると文字化けします。必要に応じてFixZIP ツールを使って修正してください。
- アセスメント:回答の一覧をCSVファイルとして保存できます。
- 「講師」モード で、アセスメントの一覧を表示
- 「レポートを実行」をクリック
- 「記録をダウンロード」をクリック
- ダウンロードしたCSVファイルは、Excelでそのまま開くと文字化けします。必要に応じてCSVConvツールを使って修正してください。
移行手順
WebCTからBb9へコンテンツを移行する手順を説明します。以下の四つのステップが必要です。
- Bb9 上にコースを作成
- WebCT のコンテンツをエクスポート
- Bb9 へインポート
- Bb9 のコンテンツを確認
Bb9上にコースを作成
移行先となる空のコースをまず作成します。
- 「コースの作りかた」をご覧下さい
WebCTのコースコンテンツをエクスポート
WebCTでコースのバックアップを作成、それを *.bak ファイルとしてPCへダウンロードします。
- バックアップを作成する
- WebCTへログインし、該当のコースへ入ります
- 「講師」タブをクリックします
- 「教員ツール」の「コース管理」をクリックします2)
- 「バックアップ」をクリックします
- 「コースをバックアップ」をクリックします
- 「バックアップキューに追加されました」という表示が出ますので「OK」をクリックしてください
- バックアップをファイルとして(WebCTサーバ上に)保存する
- (WebCTサーバ上に)保存したファイルを、PCにダウンロードする
- 画面右上の「myWebCT」をクリックします
- 「コンテンツ管理」のタブをクリックします
Bb9へインポート
前のステップでダウンロードしたファイルを、Bb9の既存コースへインポートします。この操作を行うと、WebCTで保存したコンテンツがBb9のコースへ追加(置き換えではありません)されます。WebCTでの学生登録は移行されません。
- 画面左の「コントロールパネル」に入っている「パッケージとユーティリティ」をクリックし、「パッケージのインポート/ログの表示」をクリックします
- 「パッケージのインポート」をクリックします
- 「パッケージの選択」セクションで、前のステップでダウンロードしたファイルを指定します5)
- 「コース材料の選択」で「すべて選択」をクリックします6)
- 「送信」をクリックします
- 「インポート:〜は待機中です…」と表示されます。「待機中」の表示が「完了」と変わるまでお待ちください
- 「エラーあり」と表示された場合7)は「ここ」をクリックしてログを確認してください。「致命的なエラー」でなければ、移行の作業はひとまずできています
Bb9のコンテンツを確認
- Bb9では、編集モードとプレビューモードを画面右上のスイッチで切り替えます。WebCTのように「講師」「ビルド」に分かれていません
- WebCTからコンテンツを移行したコースは、初期状態のBb9のコースに「コースコンテンツ」「情報(シラバス)」「アセスメント」「課題」その他いくつかのコースメニューが追加されます
- WebCTのコースコンテンツの構成やファイルはほぼそのまま移行されますが、カスタムアイコンや項目につけられた説明は移行されません
WebCTとBb9とでは機能が違いますので、100%の移行はできません。学生の利用に差し支えないか、項目を一つずつ開いて確認されることをおすすめします。
以下、WebCTの機能ごとに、問題が発生することがわかっているところを挙げます。対応する機能がなくて移行ができないところと、修正が必要なところがあります。WebCTのコースで利用している機能について目を通しておいてください。具体的な修正方法については、順次追加していきます。