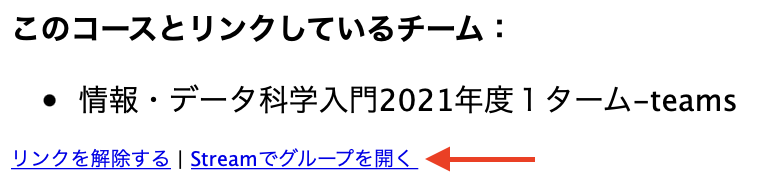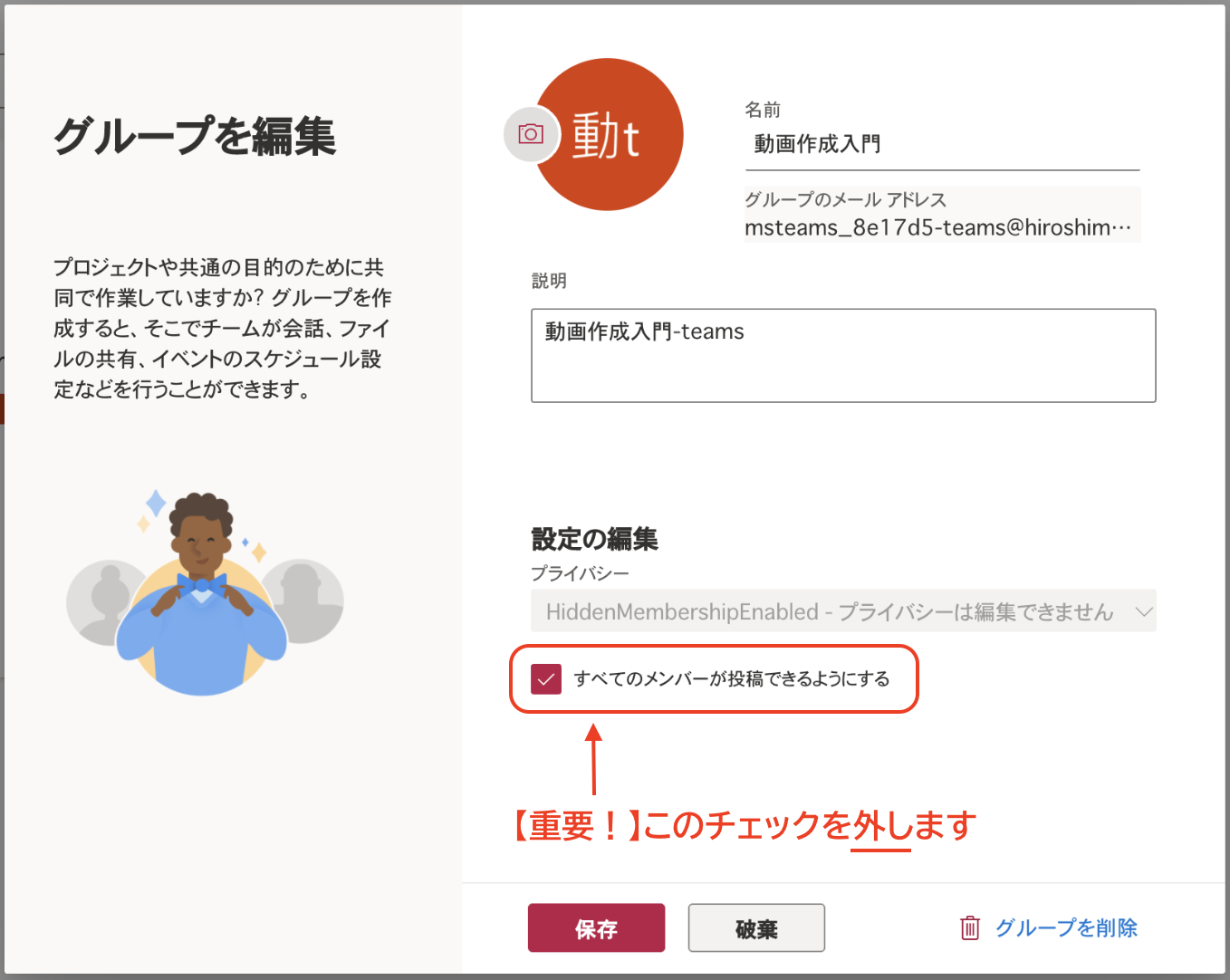stream:lecture-group-private-moodle
Stream視聴グループを作成する(視聴制限あり)

moodleコースと連携したチームを作成すると、それに対応したグループが、Streamで見えるようになります。そのグループの設定を変更することが、ここでは最も重要な設定です。それをしないと、アップロードした動画が学生からも削除したりダウンロードしたりできるようになってしまいます。
(1) 連携用のチームを作成します
- チームを作成するには、チーム作成者としての事前登録が必要です。おすみでない場合はメディアセンターのホームページへ。
- Teamsを開きます。必要に応じて認証してください。
- ユーザ名には「IMCアカウント名@hiroshima-u.ac.jp」を、パスワードには広大パスワードを記入します
- ユーザ名は初期の広大メールアドレスです。長い名前に変更している場合は、変更前。
- 右上(レイアウトをリスト表示してる場合は左下)の「チームに参加/チームに作成」をクリックします
- 「チームを作成」をクリックします
- チームの種類を指定する画面になりますので、「クラス」を選びます
- 名前を記入して「次へ」をクリックします。授業名(コース名)に対応したわかりやすい名前にしてください。
- ユーザを追加する画面になりますがここは「スキップ」してください
チームを作成すると、Streamには、そのチームに対応したグループ(名称,メンバーが同じ)が使えるようになります。
(2) moodleのコースとチームをリンクし,Streamグループを設定する
- moodleにログインし、該当授業のコースを開きます
- 「編集モードの開始」をクリックします
- 適当なセクションを選択します
- 「活動またはリソースを追加する」をクリックします
- 「Teams Link」をクリックします
- 「活動名」に適切なタイトルをつけます
- 学生にこの項目を見せたくない場合は、「モジュール共通設定」を開いて、「利用」を「学生から隠す」とします
- 「保存して表示する」をクリックします
- 「あなたが所有者となっているチーム」に、先ほど作成したチームが表示されているはずですので、それをクリックします
- 「選択したチームとリンクする」をクリックします
- 処理を確認するパネルが出るので「OK」をクリック
- (1)で作成したチームに対応するグループページがStreamで表示されます。必要に応じて(1)-2の要領で認証してください
- 「アクセス権がありません」などのエラーメッセージが表示された場合は、数分おいて再度アクセスしてみてください。それでもダメな場合は,チームを削除して作り直してみてください。
- グループ名の右上の歯車マークをクリックし「編集」を選びます
-
- この操作が重要です!これをしないと、学生にも動画の削除やダウンロードなどができてしまいます
stream/lecture-group-private-moodle.txt · 最終更新: 2022/04/14 00:03 by fragile