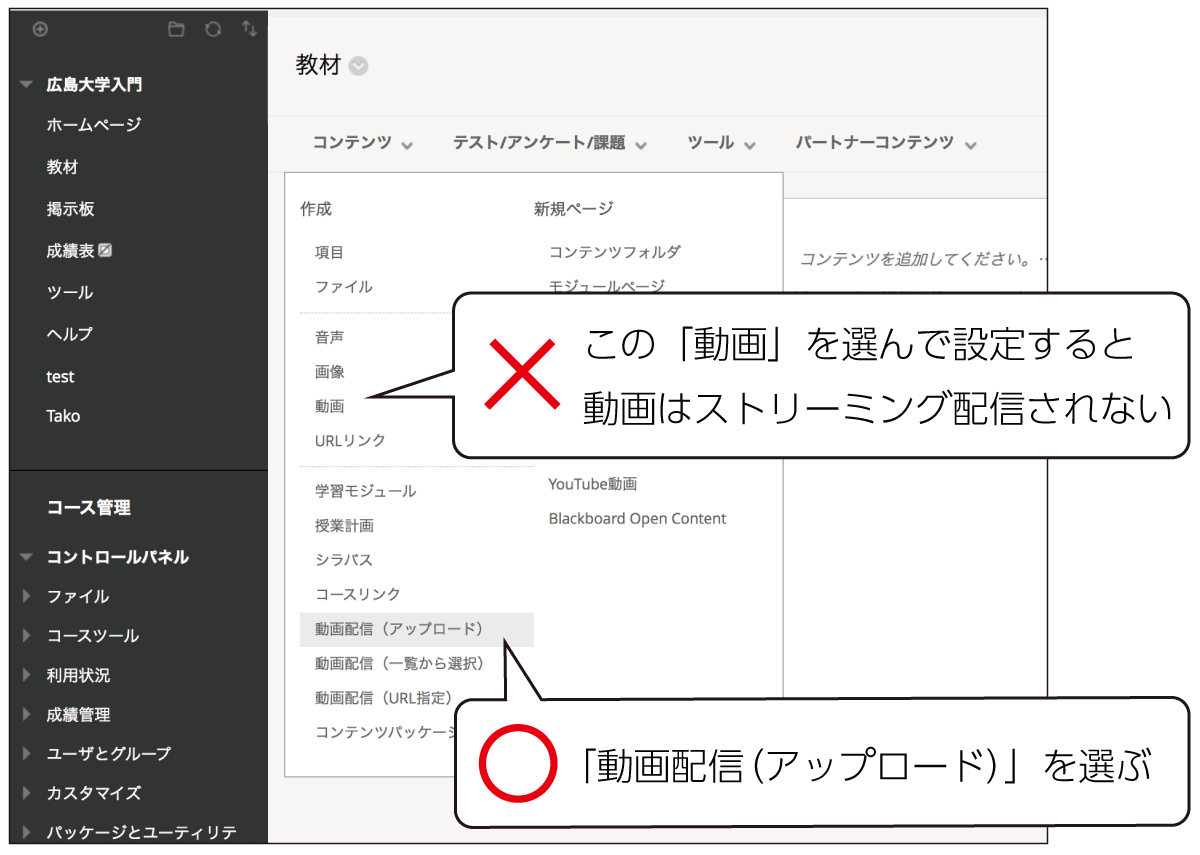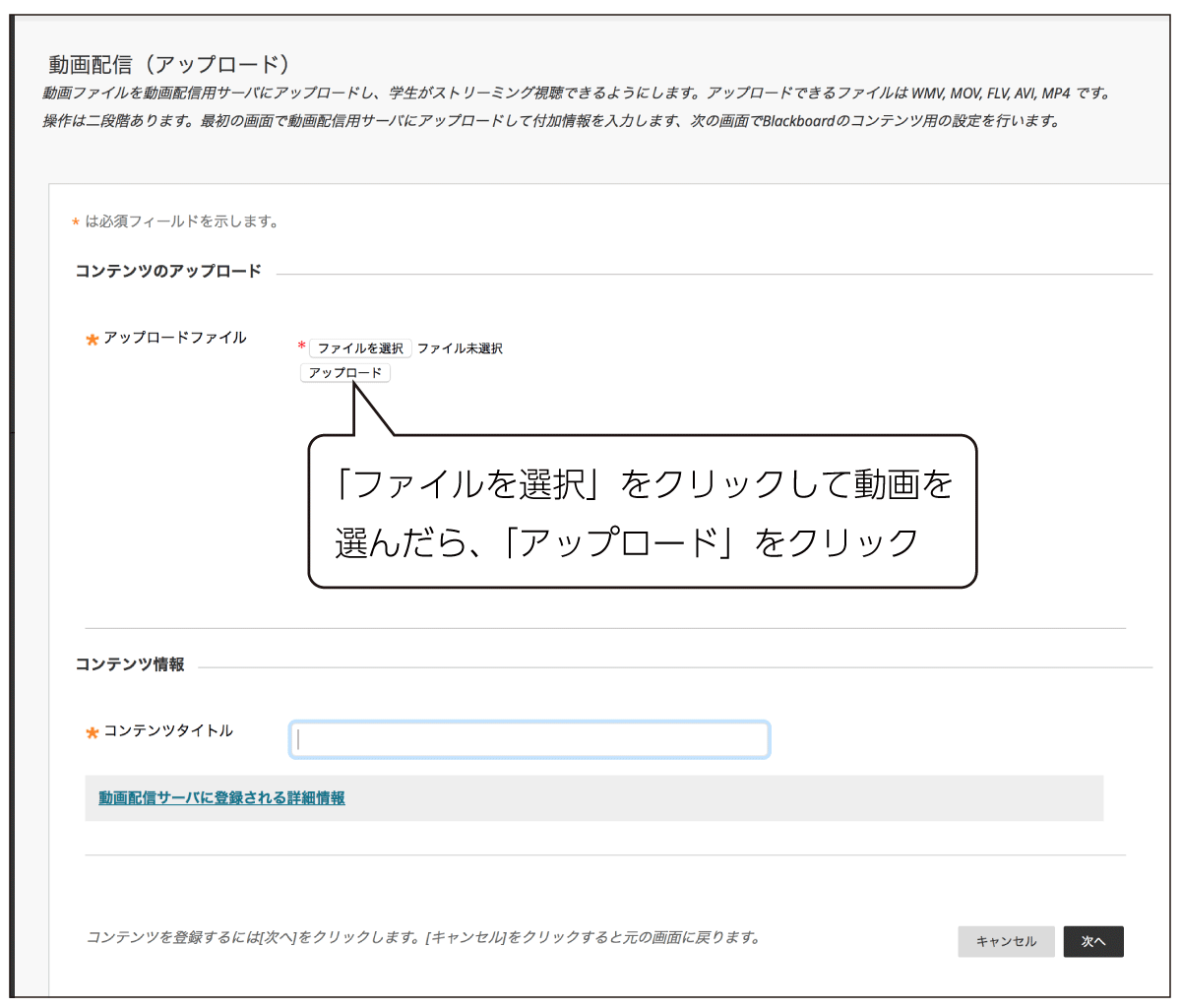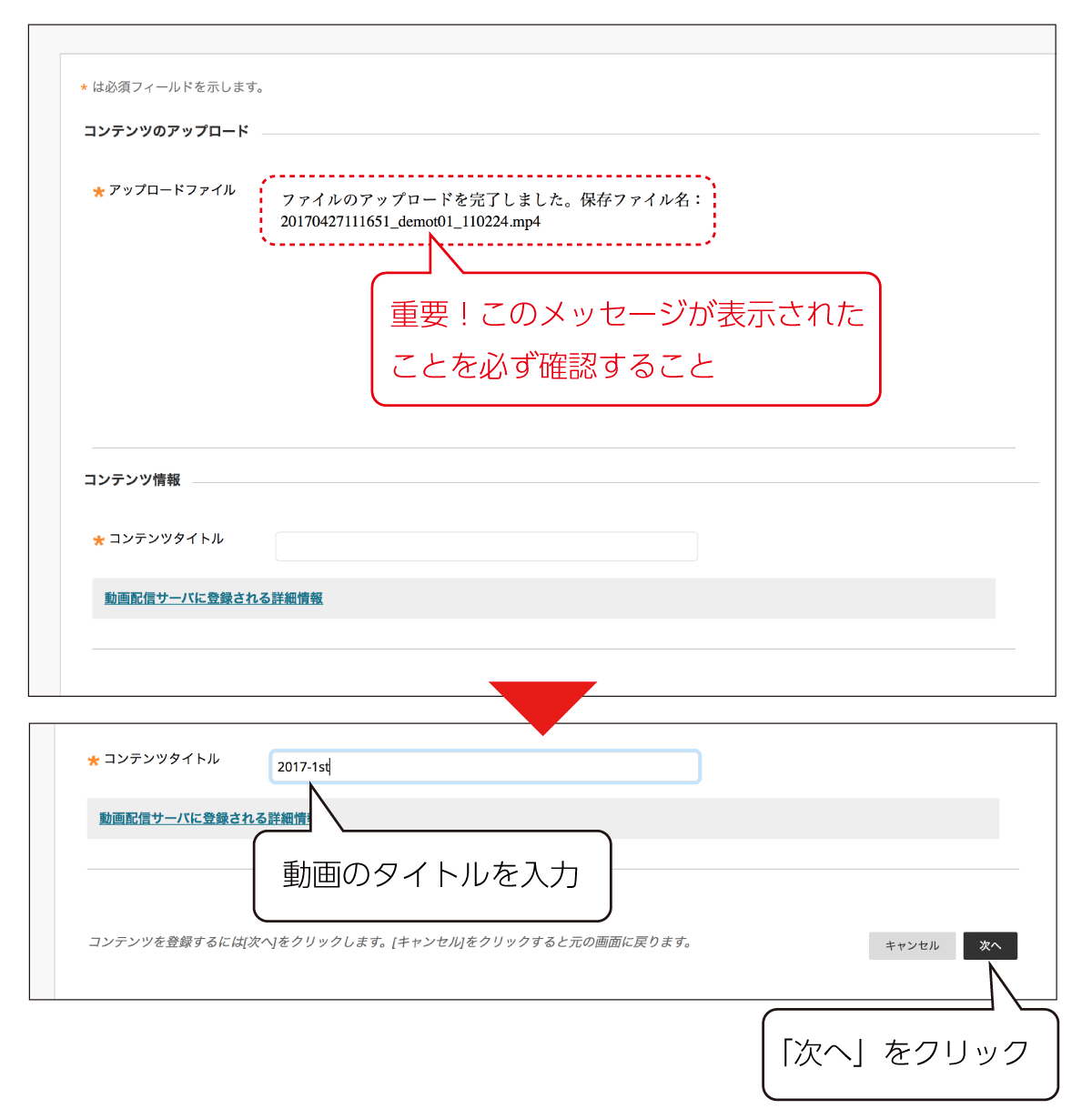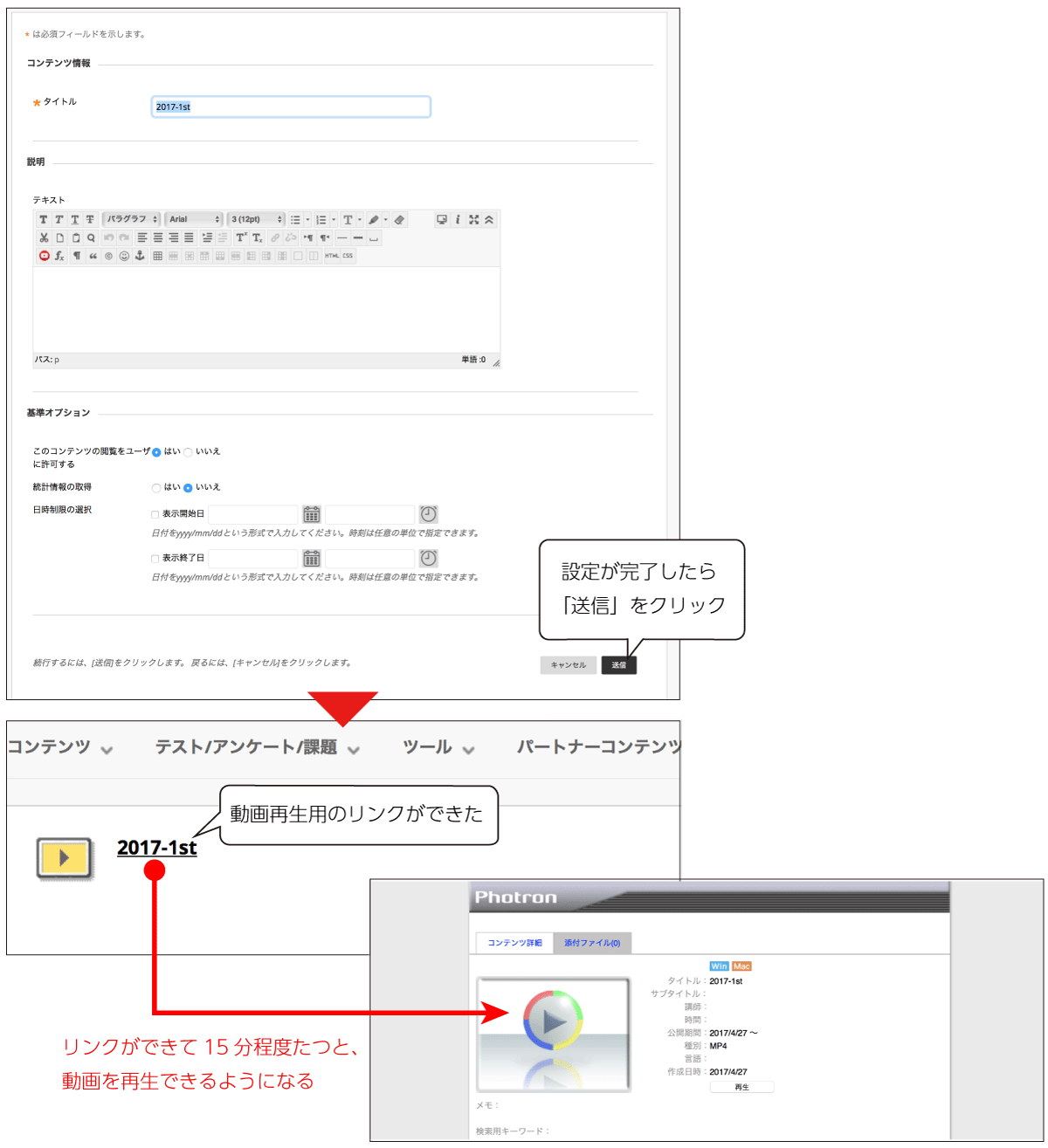bb9:動画のアップロード方法
PCSへの動画のアップロード方法
動画を教材として利用したいけれど、難しいのではないか?とお考えではないですか?
今回、Bb9で手軽に動画をストリーミング配信できるようになりました。
この機能を使えば、コンピュータはもちろん、スマホにも対応した形式の動画を公開することができます。
アップロードできる動画は以下の条件を満たすものです。
- ファイル形式は mp4, mov, flv, wmv, avi のどれか
- ファイルの大きさは 1.5GB 以下
なお、縦の解像度が720ピクセルを超えるものは720ピクセルに縮小されます。
!!!! 重要な注意事項 (2020/05/18) !!!!
- 次項「実際のアップロード手順」の3の注意書きをよく読んでください。「アップロード」ボタンをクリックしてから、「アップロード完了しました」というメッセージが出るまで心静かにお待ちください。
- コース名が50文字を超える場合、「指定されたカテゴリの追加に失敗しました。カテゴリ名は50文字以内です (BVBSW01007)」というエラーが起こり、動画のアップロードができません。その場合は申し訳ありませんが、コース名を50文字以内に変更してください。
- 文字数のカウントは、かな漢字もアルファベットも全て1文字、空白やその他記号も1文字です。(例:「テスト 2020」→8文字)
- コース名の変更は、Bb9のコースで「コース管理」→「コントロールパネル」→「カスタマイズ」→「プロパティ」でできます。
- 学外からはアップロードできません。学外から行う場合は、VPNサービスをご利用ください。
実際のアップロード手順
- コース左側のメニューの「教材」をクリックします。
- 必要な設定項目を入力し、「送信」をクリックします。
- 動画再生用のリンクができたことを確認します。
bb9/動画のアップロード方法.txt · 最終更新: 2021/02/08 08:48 by sumiya